If you came here specifically to speed up a computer, then you should FIRST check out our step-by-step guide to speeding up a PC and check your PC for issues that are slowing down your system resources with this free PC performance and speed test.
Why Is My Computer So Slow?
There are many things that can cause a slow computer such as a virus, spyware, or hard drive fragmentation. Registry problems are one of the most common reasons for a slow PC. Registry problems are accumulated as a result of installing and uninstalling programs which ultimately have a negative effect on the operation of Windows. To get rid of all these Registry errors and get your computer back in shape, we would strongly recommend you use RegistryBooster.
This website contains tips and guides to repair a slow running computer and tips on how to keep it running at maximum efficiency. You can find many of these guides below. We are constantly adding new tips, guides, and walkthroughs that help to fix slow computers. Sign up now to receive EMAIL UPDATES to keep up to date on the latest tips, tricks and fixes to stop your computer from running slow. If this site has helped you, please consider "Liking" us on the Computer Too Slow Facebook Page and clicking the +1 button or other buttons below
Expert Guidance in all computer related problems including software, hardware and networking. Find your solutions with Expert Solutions.
Expert Solutions
Expert Solution Search
Loading
Expert Solution Finder
Wednesday, December 7, 2011
How to perform disk error checking in Windows XP
Chkdsk requires exclusive access to a volume when it runs. Therefore, if one or more of the files are open on the disk that you want to check, Chkdsk displays a prompt asking if you want schedule the disk check for the next time that you restart your computer.
Chkdsk might take a long time to run, depending on the number of files and folders, the size of the volume, disk performance, and available system resources, such as processor and memory.
Chkdsk might not accurately report information in read-only mode.
How to run Chkdsk at the command prompt
Click Start, and then click Run.
In Open, type cmd, and then press ENTER.
Use one of the following procedures:
To run Chkdsk in read-only mode, at the command prompt, type chkdsk, and then press ENTER.
To repair errors without scanning the volume for bad sectors, at the command prompt, type chkdsk volume:/f, and then press ENTER.
Note If one or more of the files on the hard disk are open, you will receive the following message:
Chkdsk cannot run because the volume is in use by another process. Would you like to schedule this volume to be checked the next time the system restarts? (Y/N)
Type Y, and then press ENTER to schedule the disk check, and then restart your computer to start the disk check.
To repair errors, locate bad sectors, and recover readable information, at the command prompt, type chkdsk volume:/r, and then press ENTER.
Note If one or more of the files on the hard disk are open, you will receive the following message:
Chkdsk cannot run because the volume is in use by another process. Would you like to schedule this volume to be checked the next time the system restarts? (Y/N)
Type Y, and then press ENTER to schedule the disk check, and then restart your computer to start the disk check.
How to run Chkdsk from My Computer or from Windows Explorer
Double-click My Computer, and then right-click the hard disk that you want to check.
Click Properties, and then click Tools.
Under Error-checking, click Check Now. A dialog box that shows the Check disk options is displayed,
Use one of the following procedures:
To run Chkdsk in read-only mode, click Start.
To repair errors without scanning the volume for bad sectors, select the Automatically fix file system errors check box, and then click Start.
To repair errors, locate bad sectors, and recover readable information, select the Scan for and attempt recovery of bad sectors check box, and then click Start.
Note If one or more of the files on the hard disk are open, you will receive the following message:
The disk check could not be performed because the disk check utility needs exclusive access to some Windows files on the disk. These files can be accessed by restarting Windows. Do you want to schedule the disk check to occur the next time you restart the computer?
Click Yes to schedule the disk check, and then restart your computer to start the disk check.
The following table lists the exit codes that Chkdsk reports after it has finished:
Collapse this tableExpand this tableExit code Description
0 No errors were found.
1 Errors were found and fixed.
2 Disk cleanup, such as garbage collection, was performed, or cleanup was not performed because /f was not specified.
3 Could not check the disk, errors could not be fixed, or errors were not fixed because /f was not specified.
Chkdsk might take a long time to run, depending on the number of files and folders, the size of the volume, disk performance, and available system resources, such as processor and memory.
Chkdsk might not accurately report information in read-only mode.
How to run Chkdsk at the command prompt
Click Start, and then click Run.
In Open, type cmd, and then press ENTER.
Use one of the following procedures:
To run Chkdsk in read-only mode, at the command prompt, type chkdsk, and then press ENTER.
To repair errors without scanning the volume for bad sectors, at the command prompt, type chkdsk volume:/f, and then press ENTER.
Note If one or more of the files on the hard disk are open, you will receive the following message:
Chkdsk cannot run because the volume is in use by another process. Would you like to schedule this volume to be checked the next time the system restarts? (Y/N)
Type Y, and then press ENTER to schedule the disk check, and then restart your computer to start the disk check.
To repair errors, locate bad sectors, and recover readable information, at the command prompt, type chkdsk volume:/r, and then press ENTER.
Note If one or more of the files on the hard disk are open, you will receive the following message:
Chkdsk cannot run because the volume is in use by another process. Would you like to schedule this volume to be checked the next time the system restarts? (Y/N)
Type Y, and then press ENTER to schedule the disk check, and then restart your computer to start the disk check.
How to run Chkdsk from My Computer or from Windows Explorer
Double-click My Computer, and then right-click the hard disk that you want to check.
Click Properties, and then click Tools.
Under Error-checking, click Check Now. A dialog box that shows the Check disk options is displayed,
Use one of the following procedures:
To run Chkdsk in read-only mode, click Start.
To repair errors without scanning the volume for bad sectors, select the Automatically fix file system errors check box, and then click Start.
To repair errors, locate bad sectors, and recover readable information, select the Scan for and attempt recovery of bad sectors check box, and then click Start.
Note If one or more of the files on the hard disk are open, you will receive the following message:
The disk check could not be performed because the disk check utility needs exclusive access to some Windows files on the disk. These files can be accessed by restarting Windows. Do you want to schedule the disk check to occur the next time you restart the computer?
Click Yes to schedule the disk check, and then restart your computer to start the disk check.
The following table lists the exit codes that Chkdsk reports after it has finished:
Collapse this tableExpand this tableExit code Description
0 No errors were found.
1 Errors were found and fixed.
2 Disk cleanup, such as garbage collection, was performed, or cleanup was not performed because /f was not specified.
3 Could not check the disk, errors could not be fixed, or errors were not fixed because /f was not specified.
DV2000 Problems
Repairing The Display Problem in HP dv2000/dv6000 series
PROBLEM
Last week when I turned on my laptop HP dv2750, there were multiple screens appearing on the display instead of one screen, and some times the screen even didn’t appear. I reinstalled and updated the nvidia drivers (as it has nvidia 8400GM) assuming something might be wrong with the drivers, but when the notebook restarted the multiple screens appeared right from the time it restarted, i.e. there were six boot screens, instead of one. I logged on to the HP website and updated my bios, but the problem didn’t solve. I ran the system restore, but that was also useless. I searched for the problem on the net and found that there is a die-packaging manufacturing defect in nvidia GPU of G84 and G86 which was officially announced by NVIDIA. These nvidia GPU are in most of dv2000/dv6000 series of HP pavilion laptops
Solution:
My laptop’s warranty expired last and was also not covered by HP Limited Warranty Service Enhancement. I talked to HP, they confirmed it as a hardware malfunctioning of nvidia GPU (Graphics Processing Unit), but refused to repair it free of cost (estimated cost by HP was $300+shipping charges). I being a student couldn’t afford that much. As I was out off options so I decided to get it repaired locally.
The local techinian immediately identified the problem. Actually the problem is in the Ball Grid Array (BGA) of Nvidia GPU. With the passage of time (approximately 1 year), the Ball Grid Array Soldering of the GPU gets damaged due to heating. When it gets damaged, some pins of the GPU loses the contact with the motherboard, and hence displays nothing. The local technician told that there are two methods to repair it
PROBLEM
Last week when I turned on my laptop HP dv2750, there were multiple screens appearing on the display instead of one screen, and some times the screen even didn’t appear. I reinstalled and updated the nvidia drivers (as it has nvidia 8400GM) assuming something might be wrong with the drivers, but when the notebook restarted the multiple screens appeared right from the time it restarted, i.e. there were six boot screens, instead of one. I logged on to the HP website and updated my bios, but the problem didn’t solve. I ran the system restore, but that was also useless. I searched for the problem on the net and found that there is a die-packaging manufacturing defect in nvidia GPU of G84 and G86 which was officially announced by NVIDIA. These nvidia GPU are in most of dv2000/dv6000 series of HP pavilion laptops
Solution:
My laptop’s warranty expired last and was also not covered by HP Limited Warranty Service Enhancement. I talked to HP, they confirmed it as a hardware malfunctioning of nvidia GPU (Graphics Processing Unit), but refused to repair it free of cost (estimated cost by HP was $300+shipping charges). I being a student couldn’t afford that much. As I was out off options so I decided to get it repaired locally.
The local techinian immediately identified the problem. Actually the problem is in the Ball Grid Array (BGA) of Nvidia GPU. With the passage of time (approximately 1 year), the Ball Grid Array Soldering of the GPU gets damaged due to heating. When it gets damaged, some pins of the GPU loses the contact with the motherboard, and hence displays nothing. The local technician told that there are two methods to repair it
Thursday, August 18, 2011
Restore the Unread Mail folder
Q. Deleted the Unread folder.
Solution.The Unread Mail folder is one of Outlook's default Search Folders (Search Folders: Virtual folders that contain views of all e-mail items matching specific search criteria. The items remain stored in one or more Outlook folders.). If deleted, you can create it again.
In Mail, on the File menu, point to New, and then click Search Folder.
Tip You can also open the New Search Folder dialog box by pressing CTRL+SHIFT+P.
In the Reading Mail section, click Unread Mail.
Click OK.
Solution.The Unread Mail folder is one of Outlook's default Search Folders (Search Folders: Virtual folders that contain views of all e-mail items matching specific search criteria. The items remain stored in one or more Outlook folders.). If deleted, you can create it again.
In Mail, on the File menu, point to New, and then click Search Folder.
Tip You can also open the New Search Folder dialog box by pressing CTRL+SHIFT+P.
In the Reading Mail section, click Unread Mail.
Click OK.
Tuesday, July 19, 2011
Laptop is flashing at me
Q. I'm using a Dell Inspiron B130 PC Notebook.)
Yesterday when I booted up my computer, one of the four normally green lights at the bottom of my computer (below the keyboard) started flashing red/orange at me. Since the computer didn't give me any error messages, I figured it was something I did shutting down or starting up, so I re-started and the problem seemed to go away, as the light went back to green.
However, today, I've been using the computer and surfing the internet for over an hour and the light started up again a few minutes ago, seemingly out of nowhere. I haven't done anything differently and it still won't give me error messages, so I have no idea what kind of problem the light could be indicating or even if it's just the light on it's own. Obviously I'm concerned about it, but since I don't know what it is I thought it might be something I want to be aware of, and I don't want to just re-start my computer every time I see this if it is something important.
Hopefully this is in the right place -- Honestly, I have no idea, because this site just came up when I typed the problem into google, so I'm just trying.
Solution
If the computer is connected to an electrical outlet, the Battery light operates as follows:
- Solid green: The battery is charging.
- Flashing green: The battery is almost fully charged.
If the computer is running on a battery, the light operates as follows:
- Off: The battery is adequately charged (or the computer is turned off).
- Flashing orange: The battery charge is low.
- Solid orange: The battery charge is critically low
I think it overheated as I left it on the bed still on while I went away and did somehting else. The lights were 3 or four amber flashes followed by a green one. It drove me crazy. In the end I fully discahrged the battery and put it in the fridge overnight. I then charged it up and hey presto problem fixed. I hope this helps you as I'm not sure what type of computer you have.
Yesterday when I booted up my computer, one of the four normally green lights at the bottom of my computer (below the keyboard) started flashing red/orange at me. Since the computer didn't give me any error messages, I figured it was something I did shutting down or starting up, so I re-started and the problem seemed to go away, as the light went back to green.
However, today, I've been using the computer and surfing the internet for over an hour and the light started up again a few minutes ago, seemingly out of nowhere. I haven't done anything differently and it still won't give me error messages, so I have no idea what kind of problem the light could be indicating or even if it's just the light on it's own. Obviously I'm concerned about it, but since I don't know what it is I thought it might be something I want to be aware of, and I don't want to just re-start my computer every time I see this if it is something important.
Hopefully this is in the right place -- Honestly, I have no idea, because this site just came up when I typed the problem into google, so I'm just trying.
Solution
If the computer is connected to an electrical outlet, the Battery light operates as follows:
- Solid green: The battery is charging.
- Flashing green: The battery is almost fully charged.
If the computer is running on a battery, the light operates as follows:
- Off: The battery is adequately charged (or the computer is turned off).
- Flashing orange: The battery charge is low.
- Solid orange: The battery charge is critically low
I think it overheated as I left it on the bed still on while I went away and did somehting else. The lights were 3 or four amber flashes followed by a green one. It drove me crazy. In the end I fully discahrged the battery and put it in the fridge overnight. I then charged it up and hey presto problem fixed. I hope this helps you as I'm not sure what type of computer you have.
Why won't the "critical battery" light on my laptop stop blinking?
Q. I unplugged my laptop and sat with it on my lap for a good 2 hours today...I noticed just barely that my battery was really low and the "critical battery" light was flashing. I plugged it in, but the light didn't stop blinking. This happened to me once before and so I waited until it was fully charged and ran the battery out again and it corrected itself. I've done this technique twice now and it's not corrected the problem. It's annoying me because I keep noticing the blinking light. I've tried taking the battery out and that stops the blinking for a minute or two, but then it starts again...same when I put the battery back in. Tonight I will shut the computer down and see if that fixes it. Any suggestions?
Solution
Sounds like your battery is suffering from the memory effect
To quote...
Almost anyone who uses rechargeable batteries has heard of the memory effect problem.
For those who have not heard of this problem it is commonly believed that when rechargeable batteries are not fully discharged between charge cycles that they remember the shortened cycle and are thus reduced in capacity (length of use per charge).
Little known facts:
* 'Memory Effect' is the common term used to replace the more accurate term 'Voltage Depression.'
* Voltage Depression is more a problem with incorrect charging than a battery problem.
* Voltage Depression does not necessarily permanently damage a battery. It can most likely be corrected by fully charging and discharging the battery.
* Voltage Depression ('Memory Effect') is often incorrectly used to explain low battery capacity that should be attributed to other problems, such as inadequate charging, overcharge, or exposure to high temperatures.
* Voltage Depression can be affected by the discharge rate of a battery. Generally speaking, the depth of discharge will be less on discharges at the higher rates. This increases the capacity loss as less of the active material in the battery is cycled.
...
Suggestions. Buy a new battery or if still under warranty contact your manufacturer.
If it's not under warranty and you are adventurous you could try the old tester light experiment... it's not hard but you need a bit of knowledge.
What you do is you find an old current tester, like an electrician would use to see if an outlet was working. I said 'old' because you want one with an little incandescent bulb (they use more electricity). Then you take the tester and connect it to the terminals of your batter (laying them on and taping in place) and leaving it to sit until the bulb doesn't come on anymore.
As I said it's an old fix and doesn't always work, your battery could be shot. But I have known it to work a few times.
But in the long run if you are going to keep this laptop, drop the $ on a new battery, you will be much happier.
Sources: http://www.zbattery.com/Battery-Memory-Effect
Solution
Sounds like your battery is suffering from the memory effect
To quote...
Almost anyone who uses rechargeable batteries has heard of the memory effect problem.
For those who have not heard of this problem it is commonly believed that when rechargeable batteries are not fully discharged between charge cycles that they remember the shortened cycle and are thus reduced in capacity (length of use per charge).
Little known facts:
* 'Memory Effect' is the common term used to replace the more accurate term 'Voltage Depression.'
* Voltage Depression is more a problem with incorrect charging than a battery problem.
* Voltage Depression does not necessarily permanently damage a battery. It can most likely be corrected by fully charging and discharging the battery.
* Voltage Depression ('Memory Effect') is often incorrectly used to explain low battery capacity that should be attributed to other problems, such as inadequate charging, overcharge, or exposure to high temperatures.
* Voltage Depression can be affected by the discharge rate of a battery. Generally speaking, the depth of discharge will be less on discharges at the higher rates. This increases the capacity loss as less of the active material in the battery is cycled.
...
Suggestions. Buy a new battery or if still under warranty contact your manufacturer.
If it's not under warranty and you are adventurous you could try the old tester light experiment... it's not hard but you need a bit of knowledge.
What you do is you find an old current tester, like an electrician would use to see if an outlet was working. I said 'old' because you want one with an little incandescent bulb (they use more electricity). Then you take the tester and connect it to the terminals of your batter (laying them on and taping in place) and leaving it to sit until the bulb doesn't come on anymore.
As I said it's an old fix and doesn't always work, your battery could be shot. But I have known it to work a few times.
But in the long run if you are going to keep this laptop, drop the $ on a new battery, you will be much happier.
Sources: http://www.zbattery.com/Battery-Memory-Effect
Laptop Battery Out - Laptop's Battery not Charging
Q. I left my laptop on, because I took my other computer to the technician for a check-up (some of you might remember what happened to that computer) and so the battery of the laptop was not being charged, so the battery was dead, because I didn't put on the adapter. Now, a whole new problem has arised. The laptop is not charging even when it is turned off. I tried to switch the adapter to several different plugs, but the charge light was still not going on. I tried to turn on the laptop but after 5-10 seconds, it quickly turned off. It feels as if the laptop is dead. I am not sure, how to bring the battery back to life. Can anyone please help?
Solution:
buying a new battery, then trying it in the laptop and seeing if it will charge. If it does then that means your current batter is toast and needs to be disposed of, if it doesn't charge it either means you have a bad AC adapter or the internal charging system of your laptop is bad. At that point I would suggest taking it in and having it looked at by a tech and then decide if you want to try to have what every is wrong fixed/replaced or getting a new laptop.
Solution:
buying a new battery, then trying it in the laptop and seeing if it will charge. If it does then that means your current batter is toast and needs to be disposed of, if it doesn't charge it either means you have a bad AC adapter or the internal charging system of your laptop is bad. At that point I would suggest taking it in and having it looked at by a tech and then decide if you want to try to have what every is wrong fixed/replaced or getting a new laptop.
Thursday, June 30, 2011
Add in Send To
Q. Is there a way to send a file to a place that isn’t listed on my “Send To” menu?
Solutions
If you want to add a place or eliminate an item on the “Send to” menu that you don’t use it isn’t that hard to do:
1. Right-click your Start Button, Explore.
2. Head to the Windows\Send to\ folder (it’s probably just above the folder you landed in when Explorer opened).
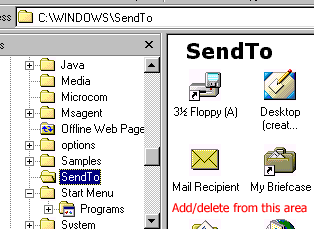
Special Note for XP users:
If you’re using Win XP, you’ll need to make sure you have your computer set to Show Hidden Files and Folders . You can do this under Explorer by hitting the Tools menu, Folder Options . Next hit the View tab. You’ll see an option for “Show Hidden Files and Folders” there. Select that and hit OK. You’ll be able to see the Send To menu under the Documents and Settings/USER NAME folder (The USER NAME is the name you use for your custom settings on XP).
3. To remove items you don’t want listed on the menu, just delete them. To add items, just drag their shortcut to the folder (I drag them right from the desktop / taskbar). Note that you want to use your RIGHT mouse button to do this. If you drag with your left mouse button, you may remove the shortcut from it’s original location. If you right-click and drag, when you release you get a handy little menu that lets you choose to copy, move, etc. Choose Copy .
As a quick for instance, I didn’t have MS Word as an option in my ” Send to ” menu, so I dragged and dropped its little shortcut icon into the Send to folder. I now have the option of sending something to MS Word.
Please note that you can’t use this menu to “force” a program to open a particular type of file. If you’re trying to make Outlook Express open a DLL file, it just ain’t gonna work.
You can also add a folder shortcut to your “Send To” menu, giving you the ability to send files to that folder quickly and easily. I know it’s sounds a little complicated, but you’ll see what I mean.
1. Right-Click your Start button, Explore .
2. Head to your Windows\Send to\ folder (it’s probably just above the folder you’re currently in).
Again, if you’re using Win XP, you’ll need to make sure you have your computer set to Show Hidden Files and Folders .
3. Use your RIGHT mouse button (yes the right one) to drag a folder to your Send To folder.
4. You’ll get a menu that will give you several options, including
Solutions
If you want to add a place or eliminate an item on the “Send to” menu that you don’t use it isn’t that hard to do:
1. Right-click your Start Button, Explore.
2. Head to the Windows\Send to\ folder (it’s probably just above the folder you landed in when Explorer opened).
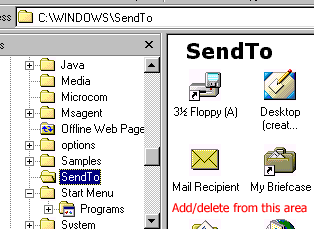
Special Note for XP users:
If you’re using Win XP, you’ll need to make sure you have your computer set to Show Hidden Files and Folders . You can do this under Explorer by hitting the Tools menu, Folder Options . Next hit the View tab. You’ll see an option for “Show Hidden Files and Folders” there. Select that and hit OK. You’ll be able to see the Send To menu under the Documents and Settings/USER NAME folder (The USER NAME is the name you use for your custom settings on XP).
3. To remove items you don’t want listed on the menu, just delete them. To add items, just drag their shortcut to the folder (I drag them right from the desktop / taskbar). Note that you want to use your RIGHT mouse button to do this. If you drag with your left mouse button, you may remove the shortcut from it’s original location. If you right-click and drag, when you release you get a handy little menu that lets you choose to copy, move, etc. Choose Copy .
As a quick for instance, I didn’t have MS Word as an option in my ” Send to ” menu, so I dragged and dropped its little shortcut icon into the Send to folder. I now have the option of sending something to MS Word.
Please note that you can’t use this menu to “force” a program to open a particular type of file. If you’re trying to make Outlook Express open a DLL file, it just ain’t gonna work.
You can also add a folder shortcut to your “Send To” menu, giving you the ability to send files to that folder quickly and easily. I know it’s sounds a little complicated, but you’ll see what I mean.
1. Right-Click your Start button, Explore .
2. Head to your Windows\Send to\ folder (it’s probably just above the folder you’re currently in).
Again, if you’re using Win XP, you’ll need to make sure you have your computer set to Show Hidden Files and Folders .
3. Use your RIGHT mouse button (yes the right one) to drag a folder to your Send To folder.
4. You’ll get a menu that will give you several options, including
Thursday, June 9, 2011
UPS Not Working
UPS not working, need help.?
1. Hey guys, my ups turns on my computer, but if there a power failure even for 1 sec, it turns off the whole system. If i turn of the monitor power it will hang on for few sec and then turn off again.
I upgraded my computer last month b4 that my ups was working fine.
My new upgrade
AMD athlon 2x 4 2.6 ghz 620 ( overclocked it to 3.0 ghz)
Asrock n-68s
2gb ram
ATi radeon 4670 512 ddr3
19" crt montor (Didnt upgrade)
80 gb hdd (DIDnt upgrade)
lg dual layer dvd writer.(Didnt upgrade)
Do you think my UPS is spoiled or this is happening dude to the less watt output by UPS then my computer which is using at the moment. I have a 450w smps and i guess my computer is using all of the 450 w.
My UPS model- APC black-UPS ES 500
I am really having hard time playing multiplayer games, cause there is too much of powercut now and then. most of the powe cuts are just for few sec.
So guys do you think my ups is soiled or does it have a low watt capacity, which is causing the problem.
If i have to change the UPS, can u guys suggest me a "CHEAP" UPS which can handle my computer. please suggest me APC+ other models
Solution
According to the manual the yellow light indicates that the UPS is supplying power from the battery. When plugged into the mains, the green light should be lit.
You didn't mention if you tried it with the mains connected. If it works in this mode, it may simply be a case of a dead battery.
Even with a non working battery, a UPS make a terrific line filter. Replacement batteries are advertised at less than 20 USD.
2. Ups not working
To switch the UPS on, you need to press and hold the on/off/test button for more than a second. Until the green light comes on.
3. Setting up UPS (NOT WORKING!)
So I have been trying to figure this blasted thing out and am now to the point where I need to ask for help. I have read other threads, but they do not seem to help thus far.
I am trying to set up the stupid calculator. I have played around with the UPS module and the UPS (XML) module. All I get are errors when I try and test the purchase of a product...
Solution
UPSXML Rates Error:
Rating and Service
1.0001
0
An unknown error occured while attempting to contact the UPS gateway
:
Rating and Service
1.0001
0
An unknown error occured while attempting to contact the UPS gateway
1. Hey guys, my ups turns on my computer, but if there a power failure even for 1 sec, it turns off the whole system. If i turn of the monitor power it will hang on for few sec and then turn off again.
I upgraded my computer last month b4 that my ups was working fine.
My new upgrade
AMD athlon 2x 4 2.6 ghz 620 ( overclocked it to 3.0 ghz)
Asrock n-68s
2gb ram
ATi radeon 4670 512 ddr3
19" crt montor (Didnt upgrade)
80 gb hdd (DIDnt upgrade)
lg dual layer dvd writer.(Didnt upgrade)
Do you think my UPS is spoiled or this is happening dude to the less watt output by UPS then my computer which is using at the moment. I have a 450w smps and i guess my computer is using all of the 450 w.
My UPS model- APC black-UPS ES 500
I am really having hard time playing multiplayer games, cause there is too much of powercut now and then. most of the powe cuts are just for few sec.
So guys do you think my ups is soiled or does it have a low watt capacity, which is causing the problem.
If i have to change the UPS, can u guys suggest me a "CHEAP" UPS which can handle my computer. please suggest me APC+ other models
Solution
According to the manual the yellow light indicates that the UPS is supplying power from the battery. When plugged into the mains, the green light should be lit.
You didn't mention if you tried it with the mains connected. If it works in this mode, it may simply be a case of a dead battery.
Even with a non working battery, a UPS make a terrific line filter. Replacement batteries are advertised at less than 20 USD.
2. Ups not working
To switch the UPS on, you need to press and hold the on/off/test button for more than a second. Until the green light comes on.
3. Setting up UPS (NOT WORKING!)
So I have been trying to figure this blasted thing out and am now to the point where I need to ask for help. I have read other threads, but they do not seem to help thus far.
I am trying to set up the stupid calculator. I have played around with the UPS module and the UPS (XML) module. All I get are errors when I try and test the purchase of a product...
Solution
UPSXML Rates Error:
Rating and Service
1.0001
0
An unknown error occured while attempting to contact the UPS gateway
:
Rating and Service
1.0001
0
An unknown error occured while attempting to contact the UPS gateway
Computer is Slow
1. Why is my computer so slow?
Solution
There are many things that can cause a slow computer such as a virus, spyware, or hard drive fragmentation. Registry problems are one of the most common reasons for a slow PC. Registry problems are accumulated as a result of installing and uninstalling programs which ultimately have a negative effect on the operation of Windows. To fix of all these Registry errors, and get your computer back in shape, we would strongly recommend you use RegistryBooster.
2. How to Speed Up a Slow Windows Computer for Free
Solution
Windows PCs typically slow down as applications are installed and used. Whether using word processing, spreadsheets, internet, games or anything else, hard drives fill with temporary files that do not always get removed when no longer needed. Usually conducting disk defrag, registry defrag and cleaning system junk and hidden errors in Windows registry with some powerful tool such as freeware such as Ccleaner toolbox, Wise Registry Cleaner or Wise Disk Cleaner or purchase something to clean up/speed up a slow computer. Read on to learn of ways to help keep a PC running smoothly with little or no money.
2Turn off unneeded Desktop Features that try to make things look better. The fancy rounded window corners, the way the menus fade in and out, and the 3-D button styles on modern Desktops can overwhelm older machines. To turn off these appearance only enhancements:
Windows XP - right click on My Computer, and choose the Properties option, then choose the Advanced tab, and click the Settings button under the Performance section. In the Performance Options dialogue that comes up, go to the Visual Effects tab, and choose "Adjust for best performance". You can also try the "Custom" option, and turn on and off individual settings to see which ones will work without slowing your machine down.
Vista - Click the Start button, then Control Panel, then choose System and Maintenance, then Performance Information and Tools. Click Adjust visual effects. If you are prompted for an administrator password or confirmation, type the password or provide confirmation. Click the Visual Effects tab, and choose "Adjust for best performance". You can also try the "Custom" option, and turn on and off individual settings to see which ones will work without slowing your machine down.
Windows 7 - Click the Start button, then Control Panel, and then System and Security. When you see System, click on it and then Advanced system settings. From here you can make sure you're on the Advanced tab and click on Settings under Performance. Here, you can also choose Adjust for best performance or choose Custom if you'd like to compromise between fancy visuals and performance. On a side note, this menu can be accessed much quicker by right-clicking on Computer, from either the Desktop or Start menu, selecting Properties, and then Advanced system settings.
3. My computer is running slow what steps can I do to fix it?
Solution
Cause
This issue can be caused by any of the below possibilities.
Not enough hard disk space.
Left over programs and bad files.
Data Corruption.
Missing Windows updates / Outdated drivers.
Computer is overheating.
Corrupt OS.
Bad Hardware.
Solution
Below are steps for Microsoft Windows users that should help speed up the computer or determine why the computer is running slow.
Reboot
If your computer has not been reboot recently make sure to reboot it before following any of the below steps.
Not enough hard disk drive space
Verify that there is at least 200-500MB of free hard disk drive space. This available space allows the computer to have room for the swap file to increase in size as well as room for temporary files.
Determining available hard drive space.
Regaining computer hard disk drive space.
Hard drive corrupted or fragmented
Run ScanDisk or something equivalent to verify there is nothing physically wrong with the computer hard disk drive.
Run Defrag to help ensure that data is arranged in the best possible order.
Background programs
Remove or disable any TSRs and startup programs that automatically start each time the computer boots.
To see what programs are running in the background and how much memory and CPU they are using open Task Manager. If you are running Windows 7 run Resmon to get a better understanding of how your computer is being used.
If you've got an anti-virus scanner on the computer, spyware protection program, or other security utility make sure it's not scanning your computer in the background. Often when these programs begin to scan the computer it can decrease the overall performance of your computer.
Scan for malware
Today, spyware and other malware is a big cause of many computer problems including a slow computer. Even if an anti-virus scanner is installed on the computer we recommend running a malware scan on the computer. Use the free version of Malwarebytes to scan your computer for malware.
Hardware conflicts
Verify that the Device Manager has no conflicts. If any exist resolve these issues as they could be the cause of your problem.
Update Windows
Make sure you have all the latest Windows updates installed in the computer.
If you are on the Internet when your computer is slow also make sure all browser plugins are up-to-date.
Update your drivers
Make sure you've got the latest drivers for your computer. Especially the latest video drivers. Having out-of-date drivers can cause an assortment of issues.
Computer or processor is overheating
Make sure your computer and processor is not overheating, excessive heat can cause a significant decrease in computer performance some processors will even lower the speed of the processor automatically to help compensate for the heat related issues.
What temperature should my processor be running at?
Dust, dirt, and hair can also constrict a proper air flow on your computer, which can also cause a computer to overheat. Make sure your computer case is clean and fans are not obstructed.
Steps on cleaning your computer.
Memory upgrade
If you've had your computer for more than one year it's likely you're computer is not meeting the memory requirements for today. Today, we suggest at a minimum the computer have 1GB of memory.
Determining how much RAM is installed and available.
Solution
There are many things that can cause a slow computer such as a virus, spyware, or hard drive fragmentation. Registry problems are one of the most common reasons for a slow PC. Registry problems are accumulated as a result of installing and uninstalling programs which ultimately have a negative effect on the operation of Windows. To fix of all these Registry errors, and get your computer back in shape, we would strongly recommend you use RegistryBooster.
2. How to Speed Up a Slow Windows Computer for Free
Solution
Windows PCs typically slow down as applications are installed and used. Whether using word processing, spreadsheets, internet, games or anything else, hard drives fill with temporary files that do not always get removed when no longer needed. Usually conducting disk defrag, registry defrag and cleaning system junk and hidden errors in Windows registry with some powerful tool such as freeware such as Ccleaner toolbox, Wise Registry Cleaner or Wise Disk Cleaner or purchase something to clean up/speed up a slow computer. Read on to learn of ways to help keep a PC running smoothly with little or no money.
2Turn off unneeded Desktop Features that try to make things look better. The fancy rounded window corners, the way the menus fade in and out, and the 3-D button styles on modern Desktops can overwhelm older machines. To turn off these appearance only enhancements:
Windows XP - right click on My Computer, and choose the Properties option, then choose the Advanced tab, and click the Settings button under the Performance section. In the Performance Options dialogue that comes up, go to the Visual Effects tab, and choose "Adjust for best performance". You can also try the "Custom" option, and turn on and off individual settings to see which ones will work without slowing your machine down.
Vista - Click the Start button, then Control Panel, then choose System and Maintenance, then Performance Information and Tools. Click Adjust visual effects. If you are prompted for an administrator password or confirmation, type the password or provide confirmation. Click the Visual Effects tab, and choose "Adjust for best performance". You can also try the "Custom" option, and turn on and off individual settings to see which ones will work without slowing your machine down.
Windows 7 - Click the Start button, then Control Panel, and then System and Security. When you see System, click on it and then Advanced system settings. From here you can make sure you're on the Advanced tab and click on Settings under Performance. Here, you can also choose Adjust for best performance or choose Custom if you'd like to compromise between fancy visuals and performance. On a side note, this menu can be accessed much quicker by right-clicking on Computer, from either the Desktop or Start menu, selecting Properties, and then Advanced system settings.
3. My computer is running slow what steps can I do to fix it?
Solution
Cause
This issue can be caused by any of the below possibilities.
Not enough hard disk space.
Left over programs and bad files.
Data Corruption.
Missing Windows updates / Outdated drivers.
Computer is overheating.
Corrupt OS.
Bad Hardware.
Solution
Below are steps for Microsoft Windows users that should help speed up the computer or determine why the computer is running slow.
Reboot
If your computer has not been reboot recently make sure to reboot it before following any of the below steps.
Not enough hard disk drive space
Verify that there is at least 200-500MB of free hard disk drive space. This available space allows the computer to have room for the swap file to increase in size as well as room for temporary files.
Determining available hard drive space.
Regaining computer hard disk drive space.
Hard drive corrupted or fragmented
Run ScanDisk or something equivalent to verify there is nothing physically wrong with the computer hard disk drive.
Run Defrag to help ensure that data is arranged in the best possible order.
Background programs
Remove or disable any TSRs and startup programs that automatically start each time the computer boots.
To see what programs are running in the background and how much memory and CPU they are using open Task Manager. If you are running Windows 7 run Resmon to get a better understanding of how your computer is being used.
If you've got an anti-virus scanner on the computer, spyware protection program, or other security utility make sure it's not scanning your computer in the background. Often when these programs begin to scan the computer it can decrease the overall performance of your computer.
Scan for malware
Today, spyware and other malware is a big cause of many computer problems including a slow computer. Even if an anti-virus scanner is installed on the computer we recommend running a malware scan on the computer. Use the free version of Malwarebytes to scan your computer for malware.
Hardware conflicts
Verify that the Device Manager has no conflicts. If any exist resolve these issues as they could be the cause of your problem.
Update Windows
Make sure you have all the latest Windows updates installed in the computer.
If you are on the Internet when your computer is slow also make sure all browser plugins are up-to-date.
Update your drivers
Make sure you've got the latest drivers for your computer. Especially the latest video drivers. Having out-of-date drivers can cause an assortment of issues.
Computer or processor is overheating
Make sure your computer and processor is not overheating, excessive heat can cause a significant decrease in computer performance some processors will even lower the speed of the processor automatically to help compensate for the heat related issues.
What temperature should my processor be running at?
Dust, dirt, and hair can also constrict a proper air flow on your computer, which can also cause a computer to overheat. Make sure your computer case is clean and fans are not obstructed.
Steps on cleaning your computer.
Memory upgrade
If you've had your computer for more than one year it's likely you're computer is not meeting the memory requirements for today. Today, we suggest at a minimum the computer have 1GB of memory.
Determining how much RAM is installed and available.
Search not working
1. Hellp guys . The search feature in my XP lappie is not working . Whenever i click search , the pane comes up with just the puppy or merlin . No other options come up.
Solution
Please help ! Because I don't want to use a 3rd party s/w for such a simple task as searching .
2. The Search feature on my XP computer is not working . When i search for something , i get an error report saying UNEXPECTED ERROR . ACTION COULD NOT BE COMPLETED ! Any idea why ? Please Help
3. For some time now I have not been able to use my Windows XP Search function. It doesn't even start up, from either of the two spots I use it. The first is by clicking the Start Menu, and clicking Search; the second is by right clicking My Computer and clicking Search. Both do nothing when clicked (at all, not even an hour glass or anything). It's almost as if teh executable for the function has disappeared. I have been pulling my hair out for a couple months now. I have searched many forums and have tried the fixes such as registry keys; running (regsvr32 C:\WINDOWS\srchasst\srchui.dll); running sfc /scannow; kellys-korner help pages; etc..
So far nothing has worked and the only thing I have not yet tried was re-installing teh whole OS. I would like to avoid this if anyone can give me some direction or input.
In regedit, Go to
HKEY_CURRENT_USER\Software\Microsoft\Windows\CurrentVersion\Policies\Explorer\NoFind
If "NoFind" has the value "01 00 00 00" change it to "00 00 00 00".
You will need to restart
if it says
" cannot find script engine "vb script " for the [path to the file u gave] "
Register these dlls
regsvr32 wshom.ocx
regsvr32 jscript.dll
regsvr32 urlmon.dll
Solution
Please help ! Because I don't want to use a 3rd party s/w for such a simple task as searching .
2. The Search feature on my XP computer is not working . When i search for something , i get an error report saying UNEXPECTED ERROR . ACTION COULD NOT BE COMPLETED ! Any idea why ? Please Help
3. For some time now I have not been able to use my Windows XP Search function. It doesn't even start up, from either of the two spots I use it. The first is by clicking the Start Menu, and clicking Search; the second is by right clicking My Computer and clicking Search. Both do nothing when clicked (at all, not even an hour glass or anything). It's almost as if teh executable for the function has disappeared. I have been pulling my hair out for a couple months now. I have searched many forums and have tried the fixes such as registry keys; running (regsvr32 C:\WINDOWS\srchasst\srchui.dll); running sfc /scannow; kellys-korner help pages; etc..
So far nothing has worked and the only thing I have not yet tried was re-installing teh whole OS. I would like to avoid this if anyone can give me some direction or input.
In regedit, Go to
HKEY_CURRENT_USER\Software\Microsoft\Windows\CurrentVersion\Policies\Explorer\NoFind
If "NoFind" has the value "01 00 00 00" change it to "00 00 00 00".
You will need to restart
if it says
" cannot find script engine "vb script " for the [path to the file u gave] "
Register these dlls
regsvr32 wshom.ocx
regsvr32 jscript.dll
regsvr32 urlmon.dll
Tuesday, April 5, 2011
XP Network Password Store problem
Windows allows you to store the different user names and passwords you use to access resources on a network, another computer, or the Internet in one place: Stored User Names and Passwords.
The steps to perform this task differ depending on whether your computer is a member of a network domain or is part of a workgroup (or is a stand-alone computer).
My computer is on a domain
You must be logged on as an administrator or a member of the Administrators group in order to complete this procedure. If your computer is connected to a network, network policy settings may also prevent you from completing this procedure.
1.
Open User Accounts in Control Panel.
2.
On the Advanced tab, in Passwords and .NET Passports, click Manage Passwords.
You can now add a user name and password you use to access a resource, or edit or remove an existing entry.
My computer is not on a domain
The steps to perform this task differ depending on the type of user account you have.
If you have a computer administrator account
1.
Open User Accounts in Control Panel.
2.
Click your account name.
3.
Under Related Tasks located on the left side of the window, click Manage my network passwords.
You can now add a user name and password that you use to access a resource, or you can edit or remove an existing entry.
If you have a limited account
1.
Open User Accounts in Control Panel.
2.
Under Related Tasks located on the left side of the window, click Manage my network passwords.
You can now add a user name and password that you use to access a resource, or you can edit or remove an existing entry.
For some reason, my desktop computer became passord protected. I hadn't set a password or anything. I first noticed when I had tried to access files on my desktop from my laptop and it asked for a password. I didn't set a password so I don't know how to rempove it.
How can i turn off the password preventing my laptop to access my desktop?
The decktop is running xp home. When I try to access it from my laptop running 98, it askes for a passord, but when I try to access it from my laptop running xp media center it gives this message:
\\DESKTOPCOMPUTER is not accessible. You might not hve permission to use this network resource. Contact the administratorof this server to find out if you have access permissions.
Logon faliure:the user has not been grantedthe requested logon type at this computer.
How to disable username & password network pc
Disable the nagging password box in Windows 7 (probably Vista too).
1. Click Start
2. Under you user picture, right click Network
3. Choose properties (this opens Control Panel\Network and Internet\Network and Sharing Center)
4. Click Choose homegroup and sharing options in the lower list (this opens Control Panel\Network and Internet\Network and Sharing Center\Homegroup)
5. Click Change advanced sharing settings... (this opens Control Panel\Network and Internet\Network and Sharing Center\Advanced sharing settings)
6. The setting right before the last one is: Password protected sharing!
7. Choose Turn off password protected sharing and you are good to go without any restarts and stuff.
Store/Manage Passwords via Credential Manager in Windows 7
Read more: http://windows7themes.net/store-and-manage-passwords-via-credential-manager-in-windows-7.html#ixzz1IdYLRzsY
Did you know that Windows provides a built-in tool to store and manage passwords for home networks and/or websites? Yep, you don’t need to remember all your passwords, you can securely store passwords on your computer. This is especially handy for logging into network computers.
The credential manager will not replace a professional password manager like Roboform (which is also way more secure), but it is very useful if you don’t want to enter the passwords for you network computers over and over again, which is VERY annoying.
1. Click on Start
2. Enter Credential Manager into the search field and hit enter. You can also access the Credential Manager via Control Panel > User Accounts and Family Safety > Credential Manager
If you have previously stored any passwords on your PC, Windows will list them here. For example if you stored your hotmail password you will find an entry under “Generic credentials”:
Read more: http://windows7themes.net/store-and-manage-passwords-via-credential-manager-in-windows-7.html#ixzz1IdYPR5rM
The steps to perform this task differ depending on whether your computer is a member of a network domain or is part of a workgroup (or is a stand-alone computer).
My computer is on a domain
You must be logged on as an administrator or a member of the Administrators group in order to complete this procedure. If your computer is connected to a network, network policy settings may also prevent you from completing this procedure.
1.
Open User Accounts in Control Panel.
2.
On the Advanced tab, in Passwords and .NET Passports, click Manage Passwords.
You can now add a user name and password you use to access a resource, or edit or remove an existing entry.
My computer is not on a domain
The steps to perform this task differ depending on the type of user account you have.
If you have a computer administrator account
1.
Open User Accounts in Control Panel.
2.
Click your account name.
3.
Under Related Tasks located on the left side of the window, click Manage my network passwords.
You can now add a user name and password that you use to access a resource, or you can edit or remove an existing entry.
If you have a limited account
1.
Open User Accounts in Control Panel.
2.
Under Related Tasks located on the left side of the window, click Manage my network passwords.
You can now add a user name and password that you use to access a resource, or you can edit or remove an existing entry.
For some reason, my desktop computer became passord protected. I hadn't set a password or anything. I first noticed when I had tried to access files on my desktop from my laptop and it asked for a password. I didn't set a password so I don't know how to rempove it.
How can i turn off the password preventing my laptop to access my desktop?
The decktop is running xp home. When I try to access it from my laptop running 98, it askes for a passord, but when I try to access it from my laptop running xp media center it gives this message:
\\DESKTOPCOMPUTER is not accessible. You might not hve permission to use this network resource. Contact the administratorof this server to find out if you have access permissions.
Logon faliure:the user has not been grantedthe requested logon type at this computer.
How to disable username & password network pc
Disable the nagging password box in Windows 7 (probably Vista too).
1. Click Start
2. Under you user picture, right click Network
3. Choose properties (this opens Control Panel\Network and Internet\Network and Sharing Center)
4. Click Choose homegroup and sharing options in the lower list (this opens Control Panel\Network and Internet\Network and Sharing Center\Homegroup)
5. Click Change advanced sharing settings... (this opens Control Panel\Network and Internet\Network and Sharing Center\Advanced sharing settings)
6. The setting right before the last one is: Password protected sharing!
7. Choose Turn off password protected sharing and you are good to go without any restarts and stuff.
Store/Manage Passwords via Credential Manager in Windows 7
Read more: http://windows7themes.net/store-and-manage-passwords-via-credential-manager-in-windows-7.html#ixzz1IdYLRzsY
Did you know that Windows provides a built-in tool to store and manage passwords for home networks and/or websites? Yep, you don’t need to remember all your passwords, you can securely store passwords on your computer. This is especially handy for logging into network computers.
The credential manager will not replace a professional password manager like Roboform (which is also way more secure), but it is very useful if you don’t want to enter the passwords for you network computers over and over again, which is VERY annoying.
1. Click on Start
2. Enter Credential Manager into the search field and hit enter. You can also access the Credential Manager via Control Panel > User Accounts and Family Safety > Credential Manager
If you have previously stored any passwords on your PC, Windows will list them here. For example if you stored your hotmail password you will find an entry under “Generic credentials”:
Read more: http://windows7themes.net/store-and-manage-passwords-via-credential-manager-in-windows-7.html#ixzz1IdYPR5rM
Monday, March 28, 2011
Computer turns on but no display?
So my computer recently will turn on but the monitor will stay blank (Power saving mode) for some reason. I tried a different monitor, does the same thing. I thought it might not have been getting enough power so I bought a new power supply, still doesn't work.
I am wondering how I can test to see if it is the video card that is defective? If it was the motherboard the computer wouldn't even turn on correct
Its most likely a video card issue.
If you have onboard video(ie. a video-out plug on your motherboard) then plug into that and see if it works.
If it does, you need a new video card.
If you dont have onboard video, get a video card from a friends computer and stick it in and try it.
I am wondering how I can test to see if it is the video card that is defective? If it was the motherboard the computer wouldn't even turn on correct
Its most likely a video card issue.
If you have onboard video(ie. a video-out plug on your motherboard) then plug into that and see if it works.
If it does, you need a new video card.
If you dont have onboard video, get a video card from a friends computer and stick it in and try it.
Computer turns on but no video
My computer turns on but I hear no beebs, and I see nothing on the monitor, I tested the monitor and it works fine. Also, the CD/DVD rom's light turns on like they are booting, however I hear nothing as in sound either not even from XP when I wait. I tested the video card on a different computer and it works fine. What could be the problem?
Failed Powersupply, Failed Heatsink fan, Failed CPU, Failed motherboard, Failed ram, Faulty PCI card, Faulty drive (HDD and/or Optic drive) Faulty USB device.
Simple things first. Does the heatsink fan spin when you try to bootup?
With power disconnected, unplug all power and data cables from harddisk drives and optic drives. Remove any PCI cards, Remove all but 1 stick of ram. Leave only motherboard, CPU with Heatsink fan, Graphics card, 1 stick of ram and keyboard. Reconnect power and see if it will boot into bios and give any POST beeps. Report back when you've tried this.
RAM modules and PCI cards can come lose whether its a discount assembled tower, made by Dell or assembled yourself in your living room.
Its just one of those things that happens from time to time. Contraction and expansion caused by heat is the problem. If you can build a computer that generates no heat then the problem would never arise.
Failed Powersupply, Failed Heatsink fan, Failed CPU, Failed motherboard, Failed ram, Faulty PCI card, Faulty drive (HDD and/or Optic drive) Faulty USB device.
Simple things first. Does the heatsink fan spin when you try to bootup?
With power disconnected, unplug all power and data cables from harddisk drives and optic drives. Remove any PCI cards, Remove all but 1 stick of ram. Leave only motherboard, CPU with Heatsink fan, Graphics card, 1 stick of ram and keyboard. Reconnect power and see if it will boot into bios and give any POST beeps. Report back when you've tried this.
RAM modules and PCI cards can come lose whether its a discount assembled tower, made by Dell or assembled yourself in your living room.
Its just one of those things that happens from time to time. Contraction and expansion caused by heat is the problem. If you can build a computer that generates no heat then the problem would never arise.
Computer turns on but no image coming to monitor
I've got a Dell Dimension 8400 and a 2001FP monitor. When i boot the computer up, the video card's fan is spinning and the computer seems to power on fine... except for the fact that there is no image on the monitor.
The monitor itself acts as though it is connected to the computer while the computer is off. The light on the monitor normally remains yellow while the DVI cable is connected to the computer but the monitor is not powered on; because the yellow light is on, I assume that it is not the cable.
The computer seems to get into Windows because you have to hold the power button down to turn it off, which means that something is happening. However, I have a Logitech G15 and, while it is getting power, which I can tell because the num lock light is on, is nonresponsive. The LCD on the monitor doesn't work and the lock keys don't do anything.
Any ideas what the problem could be?
Holding in the power button on the tower would work whether it was in Windows or not - although if it didn't work at all then that would point to a definite problem.
The yellow standby light means that - assuming the monitor is OK - it is not receiving a video signal from the computer. Does the monitor display "No Signal" if you disconnect it and turn it off and back on again?
The big question is: is it POSTing?
Did it used to make a beep when you turned it on? Is it doing that now?
If you disconnect everything from the machine and let it stand for a few minutes, then plug in just the mains cord and turn it on, what happens?
Fine, lights will probably come on (so the PSU isn't dead), but what else happens? Does the HDD light flicker for a minute or two as Windows loads?
If it does, how do you normally log in? Using TAB and the arrow keys (obviously having turned off and reconnected the keyboard and mouse) you can switch between user log ins and type 'blind' (you have to guess a little, but if you know your computer you can do it). If this succeeds you may hear the Windows sounds (plug speakers in, of course).
If it isn't POSTing then there is a problem.
I think it's the motherboard. I have the same problem
It is not the monitor that is the problem in my case. I have tried with several. But a black monitor can come from many problems, you just have to replace all components in your PC, one component at the time, til you find what is causing the problem. For example, try the RAM-sticks one by one (if you have two or more), try replacing the graphics card, etc.
The monitor itself acts as though it is connected to the computer while the computer is off. The light on the monitor normally remains yellow while the DVI cable is connected to the computer but the monitor is not powered on; because the yellow light is on, I assume that it is not the cable.
The computer seems to get into Windows because you have to hold the power button down to turn it off, which means that something is happening. However, I have a Logitech G15 and, while it is getting power, which I can tell because the num lock light is on, is nonresponsive. The LCD on the monitor doesn't work and the lock keys don't do anything.
Any ideas what the problem could be?
Holding in the power button on the tower would work whether it was in Windows or not - although if it didn't work at all then that would point to a definite problem.
The yellow standby light means that - assuming the monitor is OK - it is not receiving a video signal from the computer. Does the monitor display "No Signal" if you disconnect it and turn it off and back on again?
The big question is: is it POSTing?
Did it used to make a beep when you turned it on? Is it doing that now?
If you disconnect everything from the machine and let it stand for a few minutes, then plug in just the mains cord and turn it on, what happens?
Fine, lights will probably come on (so the PSU isn't dead), but what else happens? Does the HDD light flicker for a minute or two as Windows loads?
If it does, how do you normally log in? Using TAB and the arrow keys (obviously having turned off and reconnected the keyboard and mouse) you can switch between user log ins and type 'blind' (you have to guess a little, but if you know your computer you can do it). If this succeeds you may hear the Windows sounds (plug speakers in, of course).
If it isn't POSTing then there is a problem.
I think it's the motherboard. I have the same problem
It is not the monitor that is the problem in my case. I have tried with several. But a black monitor can come from many problems, you just have to replace all components in your PC, one component at the time, til you find what is causing the problem. For example, try the RAM-sticks one by one (if you have two or more), try replacing the graphics card, etc.
Thursday, March 24, 2011
My printer prints with lines?
the ink mite possibly be no good if you haveint used the ink in a long time or if the ink is often running low it will often do it i would try getting new ink hope this helps
Printer prints horizontal Lines
measure the distance between the horizontal lines. that will be the diameter of a roller in your printer. if laser, might be bad drum. see epson website for exact troubleshooting steps for print quality problems for your printer model
Printer printing smudged copies, lines, or distorted text or images.
Question
Printer printing smudged copies, lines, or distorted text or images.
Answer
This printer issue could be caused by any of the below possibilities, follow each of the below recommendations for troubleshooting this issue.
Paper issues
When printing on untraditional paper your printer may experience smudges, un-even or crooked text, or text that runs off the edges of the paper. To verify this is not the issue try 8 x 11 or standard paper in the printer and see if the printer experiences the same issue.
If your printer is printing fine on standard paper but is unable to print on special paper you could be experiencing any of the below issues with the special paper.
Paper is not being fed into the printer properly. Often special sizes of paper will require that you move a slider to the edge of the paper or feed the paper into the printer in a non-traditional method. See your printer documentation for steps on feeding different sizes of paper into the printer.
Some paper has different textures or surfaces that may cause smudging, streaks, or lines to occur. If you're getting any of these symptoms make sure to try different paper. If it is only occurring with a specific paper it's likely the paper causing the issue. If these issues happen with all paper continue reading the other below possible causes.
Driver related issue
If a printer is printing un-readable text, garbage, or other strange characters it's likely that you're experiencing a driver related issue. Download and install the latest drivers for your printer. A listing of printer manufacturers and links to each of their driver pages can be found on our printer drivers page.
Dirty our out of line printer heads
Your printer may be printing fuzzy, blurry, or other faint text because of dirty print heads. All modern printers have some printer cleaning, self-test, or diagnose mode that can be performed to check and clean the printers print heads and other internal equipment used to print. It is recommended if you use your printer heavily or have had it for more than one year that you perform this function. This can be done either through the software included with your printer or by pressing one or more of the buttons at the same time on your printer. Additional information about how to do this can be found in your printers documentation.
Ink or toner cartridge issues
Over time you'll need to replace the ink jet ink cartridges or the toner if you're using a laser printer. If you've been using your printer for more than a few months you may want to check the ink level or toner level. Often with most modern printers you can check these levels through software or a light indicator will be flashing or be orange indicating that one or more ink cartridge or toner cartridge needs to be replaced.
If it's been over a year since you've replaced your ink or toner cartridge we suggest you replace it.
Other printer hardware issue
Finally, if you've tried all the above recommendations and continue to experience issues it's possible your printer may be encountering a hardware related issue. Contact the printer manufacturer for additional recommendations and suggestions on repair or replacements.
What should you do if an inkjet printer prints with missing dots or lines on the page?
A. First, reboot your computer and printer. Then, print a test page in Notepad (programs>accessories>Notepad)--type some information on it first. If it prints okay,
then it has to do with your software or fonts being corrupted. Run the repair program on the cd for your system and see if that helps.
Next check the ink cartridge. Your printer may have a "cleaning routine", if so run it. Or just replace the cartridge.
My Epson printer prints horizontal lines and is missing colors or black print. How can I resolve this?
Make sure you are using the correct Epson printer driver and make sure the paper size is correctly selected in the driver. If the printer is printing black only, the "Ink" option in the printer driver may be set to "Black" instead of "Color" or a setting in the software may be set to print black only. Another reason is that the print head nozzles may be clogged. You can run a utility program to clean your print head. For more information go to http://www.epson.com/cgi-bin/Store/support/supDetail.jsp?BV_UseBVCookie=yes&infoType=FAQ&oid=14436&prodoid=8291&foid=38005
Printer printing smudged copies, lines, or distorted text or images.
Answer
This printer issue could be caused by any of the below possibilities, follow each of the below recommendations for troubleshooting this issue.
Paper issues
When printing on untraditional paper your printer may experience smudges, un-even or crooked text, or text that runs off the edges of the paper. To verify this is not the issue try 8 x 11 or standard paper in the printer and see if the printer experiences the same issue.
If your printer is printing fine on standard paper but is unable to print on special paper you could be experiencing any of the below issues with the special paper.
Paper is not being fed into the printer properly. Often special sizes of paper will require that you move a slider to the edge of the paper or feed the paper into the printer in a non-traditional method. See your printer documentation for steps on feeding different sizes of paper into the printer.
Some paper has different textures or surfaces that may cause smudging, streaks, or lines to occur. If you're getting any of these symptoms make sure to try different paper. If it is only occurring with a specific paper it's likely the paper causing the issue. If these issues happen with all paper continue reading the other below possible causes.
Driver related issue
If a printer is printing un-readable text, garbage, or other strange characters it's likely that you're experiencing a driver related issue. Download and install the latest drivers for your printer. A listing of printer manufacturers and links to each of their driver pages can be found on our printer drivers page.
Dirty our out of line printer heads
Your printer may be printing fuzzy, blurry, or other faint text because of dirty print heads. All modern printers have some printer cleaning, self-test, or diagnose mode that can be performed to check and clean the printers print heads and other internal equipment used to print. It is recommended if you use your printer heavily or have had it for more than one year that you perform this function. This can be done either through the software included with your printer or by pressing one or more of the buttons at the same time on your printer. Additional information about how to do this can be found in your printers documentation.
Ink or toner cartridge issues
Over time you'll need to replace the ink jet ink cartridges or the toner if you're using a laser printer. If you've been using your printer for more than a few months you may want to check the ink level or toner level. Often with most modern printers you can check these levels through software or a light indicator will be flashing or be orange indicating that one or more ink cartridge or toner cartridge needs to be replaced.
If it's been over a year since you've replaced your ink or toner cartridge we suggest you replace it.
Other printer hardware issue
Finally, if you've tried all the above recommendations and continue to experience issues it's possible your printer may be encountering a hardware related issue. Contact the printer manufacturer for additional recommendations and suggestions on repair or replacements.
What should you do if an inkjet printer prints with missing dots or lines on the page?
A. First, reboot your computer and printer. Then, print a test page in Notepad (programs>accessories>Notepad)--type some information on it first. If it prints okay,
then it has to do with your software or fonts being corrupted. Run the repair program on the cd for your system and see if that helps.
Next check the ink cartridge. Your printer may have a "cleaning routine", if so run it. Or just replace the cartridge.
My Epson printer prints horizontal lines and is missing colors or black print. How can I resolve this?
Make sure you are using the correct Epson printer driver and make sure the paper size is correctly selected in the driver. If the printer is printing black only, the "Ink" option in the printer driver may be set to "Black" instead of "Color" or a setting in the software may be set to print black only. Another reason is that the print head nozzles may be clogged. You can run a utility program to clean your print head. For more information go to http://www.epson.com/cgi-bin/Store/support/supDetail.jsp?BV_UseBVCookie=yes&infoType=FAQ&oid=14436&prodoid=8291&foid=38005
Monday, March 14, 2011
Cable Modem Not Working with Your Router?
For the last few months I have been using a cable modem that works fine when connected to the Ethernet network adapter in my desktop PC. I recently purchased a new notebook computer that also needs access to the Internet. Unlike my desktop PC, I'd like the notebook to be capable of using the Internet from other locations around my house, so I went to the local CompUSA and purchased a D-Link DI-614+ wireless router and a D-Link DEL-650+ PC Card for my notebook.
When I got home I installed the PC Card into my notebook and connected my cable modem to the router's WAN (define) port. For some reason, though, the router doesn't appear to be working. Neither of the two PCs can get onto the Internet. I went into the router's administration panel and checked the status of it, and it appears as though the router isn't picking up an IP (define) address from the cable modem. I thought that the problem might be with my cable modem, but when I reconnected it directly to my desktop PC, it worked fine.
I have tried a number of things to resolve this problem, but with no success. I even went as far as exchanging the router for another one, thinking that it might have been defective, but it wasn't. This leads me to believe that I am doing something wrong; I just have no idea what that might be. Do you have any suggestions that might help me resolve this situation? I am at my wit's end!
You'll be relieved to know that the solution to your problem isn't as elusive as you might think. And unless I miss my guess, the answer is quiet simple. I believe that the cause of your problem has to do with the MAC address (define) of your PC's Ethernet adapter.
You see, when your cable modem is first initialized, it associates itself with the MAC address of the network adapter that it is connected to. In this case, that would be the network adapter in your desktop PC. When the cable modem is disconnected from the PC and then connected to the router's WAN port, it can no longer locate the MAC address that it was originally associated with, preventing it from functioning.
This is a common characteristic of many cable modems and in most cases can easily be corrected. Before we begin, though, you should make a note of the IP address that your cable modem is assigning to your desktop PC when it's directly connected to it. We'll need that later to verify that the router is properly communicating with the cable modem.
Typically, all you need to do is unplug your cable modem from the power converter (or wall outlet) and leave it alone for a few minutes — 5 to 10 minutes is usually sufficient. Once you've done this, reconnect it to the power outlet and wait a few minutes for the modem to be initialized — again, about five minutes.
Once the cable modem has been reinitialized, you can go ahead and connect it to your D-Link router's WAN port. At this point, I would recommend you power cycle or reset your router. This will force the router to request a new IP address from the cable modem. Once this has been completed, your router should be online and communicating with the cable modem.
You can verify that the router is communicating with the cable modem by logging in to the router and clicking on the status tab. Under the WAN section you should see the same IP address (or at least a similar one) to the one you recorded earlier. If not, then your cable modem has not completed the initialization process, is still married to the old MAC address, or cannot connect to your service provider.
I should note that in some cases getting the modem to release a MAC address could take considerably longer than the 5 or 10 minutes I mention here. I know some people who have had to wait almost 45 minutes to get the router to reset itself properly, and others have needed to leave it unplugged overnight before it would reinitialize correctly. So don't be discouraged if it doesn't work immediately.
Now all you need to do is connect your workstations to the router. If you have DHCP (define) enabled — which by default it is enabled — you should find that all of your PCs have Internet access. If not, you have a problem with your network configuration, which you'll need to examine separately.
Also, it's possible that you've come across a modem that has become permanently linked to a specific MAC address. This may apply to you if you had to call your Internet service provider to activate your service. In this situation you'll need to have the router clone the MAC address that it is looking for. This capability is widely available in most routers and is enabled using the router's administrative interface. For more information on cloning a MAC address, please refer to your router's users manual.
When I got home I installed the PC Card into my notebook and connected my cable modem to the router's WAN (define) port. For some reason, though, the router doesn't appear to be working. Neither of the two PCs can get onto the Internet. I went into the router's administration panel and checked the status of it, and it appears as though the router isn't picking up an IP (define) address from the cable modem. I thought that the problem might be with my cable modem, but when I reconnected it directly to my desktop PC, it worked fine.
I have tried a number of things to resolve this problem, but with no success. I even went as far as exchanging the router for another one, thinking that it might have been defective, but it wasn't. This leads me to believe that I am doing something wrong; I just have no idea what that might be. Do you have any suggestions that might help me resolve this situation? I am at my wit's end!
You'll be relieved to know that the solution to your problem isn't as elusive as you might think. And unless I miss my guess, the answer is quiet simple. I believe that the cause of your problem has to do with the MAC address (define) of your PC's Ethernet adapter.
You see, when your cable modem is first initialized, it associates itself with the MAC address of the network adapter that it is connected to. In this case, that would be the network adapter in your desktop PC. When the cable modem is disconnected from the PC and then connected to the router's WAN port, it can no longer locate the MAC address that it was originally associated with, preventing it from functioning.
This is a common characteristic of many cable modems and in most cases can easily be corrected. Before we begin, though, you should make a note of the IP address that your cable modem is assigning to your desktop PC when it's directly connected to it. We'll need that later to verify that the router is properly communicating with the cable modem.
Typically, all you need to do is unplug your cable modem from the power converter (or wall outlet) and leave it alone for a few minutes — 5 to 10 minutes is usually sufficient. Once you've done this, reconnect it to the power outlet and wait a few minutes for the modem to be initialized — again, about five minutes.
Once the cable modem has been reinitialized, you can go ahead and connect it to your D-Link router's WAN port. At this point, I would recommend you power cycle or reset your router. This will force the router to request a new IP address from the cable modem. Once this has been completed, your router should be online and communicating with the cable modem.
You can verify that the router is communicating with the cable modem by logging in to the router and clicking on the status tab. Under the WAN section you should see the same IP address (or at least a similar one) to the one you recorded earlier. If not, then your cable modem has not completed the initialization process, is still married to the old MAC address, or cannot connect to your service provider.
I should note that in some cases getting the modem to release a MAC address could take considerably longer than the 5 or 10 minutes I mention here. I know some people who have had to wait almost 45 minutes to get the router to reset itself properly, and others have needed to leave it unplugged overnight before it would reinitialize correctly. So don't be discouraged if it doesn't work immediately.
Now all you need to do is connect your workstations to the router. If you have DHCP (define) enabled — which by default it is enabled — you should find that all of your PCs have Internet access. If not, you have a problem with your network configuration, which you'll need to examine separately.
Also, it's possible that you've come across a modem that has become permanently linked to a specific MAC address. This may apply to you if you had to call your Internet service provider to activate your service. In this situation you'll need to have the router clone the MAC address that it is looking for. This capability is widely available in most routers and is enabled using the router's administrative interface. For more information on cloning a MAC address, please refer to your router's users manual.
Outlook not working for Exchange 2010 mailbox users
Exchange 2010 installation is coexisting with exchange 2003 in my environment.
Outlook web app works fine and I can move mailboxes to 2010 no problem.
If I try to setup first time the outlook profile for any exchange 2010 mailbox user,
when I click on the 'check name' in outlook 2003, even though I have entered the name
of the Exchange CAS server and enabled the checkbox in outlook for encrypting exchange connections,
I receive the following error "The connection to Microsoft exchange server is unavailable.
Outlook must be online or connected to complete this action"
If instead of the exchange 2010 cas name, I use the exchange 2003 server name, and
I click 'check name' in outlook, the username resolves correctly. However when outlook
opens, I receive error:
"Unable to open your default folders. You must connect to your exchange server computer
with the current profile before you can sync your folders with your offline folder file"
When I initially got the error '"Unable to open your default folders. You must connect to your exchange server computer
with the current profile before you can sync your folders with your offline folder file", this may have been because the CAS
array exchange object was not created in active directory. I think this may be so because when I tried to run
set-mailboxdatabase -rpcclientaccessserver, the command would not work unless I replaced the fqdn with
the cas array identity name. When I deleted the CAS array object using remove-clientaccessarray command, and
recreated it, it then allowed me to use the fqdn parameter.
If instead of the exchange 2010 cas name, I use the exchange 2003 server name, and
I click 'check name' in outlook, the username resolves correctly and the exchange server name is automatically
changed to the exchange 2010 server name. However when outlook
opens, I receive error:
"Unable to open your default folders. You must connect to your exchange server computer
with the current profile before you can sync your folders with your offline folder file"
Outlook web app works fine and I can move mailboxes to 2010 no problem.
If I try to setup first time the outlook profile for any exchange 2010 mailbox user,
when I click on the 'check name' in outlook 2003, even though I have entered the name
of the Exchange CAS server and enabled the checkbox in outlook for encrypting exchange connections,
I receive the following error "The connection to Microsoft exchange server is unavailable.
Outlook must be online or connected to complete this action"
If instead of the exchange 2010 cas name, I use the exchange 2003 server name, and
I click 'check name' in outlook, the username resolves correctly. However when outlook
opens, I receive error:
"Unable to open your default folders. You must connect to your exchange server computer
with the current profile before you can sync your folders with your offline folder file"
When I initially got the error '"Unable to open your default folders. You must connect to your exchange server computer
with the current profile before you can sync your folders with your offline folder file", this may have been because the CAS
array exchange object was not created in active directory. I think this may be so because when I tried to run
set-mailboxdatabase -rpcclientaccessserver
the cas array identity name. When I deleted the CAS array object using remove-clientaccessarray command, and
recreated it, it then allowed me to use the fqdn parameter.
If instead of the exchange 2010 cas name, I use the exchange 2003 server name, and
I click 'check name' in outlook, the username resolves correctly and the exchange server name is automatically
changed to the exchange 2010 server name. However when outlook
opens, I receive error:
"Unable to open your default folders. You must connect to your exchange server computer
with the current profile before you can sync your folders with your offline folder file"
Tuesday, February 1, 2011
Outlook 2003: The operation failed due to an installation problem
Error Message: “The operation failed due to an installation problem. Restart Outlook and try again.”
I received this error message this morning when I opened Outlook 2003 with a new user profile. It opened fine with the local Administrator account.
I checked the Windows Event Viewer and there’s a “Warning” entry there for MsiInstaller (Event ID 1004) with a description of “Detection of product… The resource ‘HKEY_CURRENT_USER\Software\Microsoft\Office\11.0\Common\UserData’ does not exist.”
Doing the following fixed the problem for me:
Start -> Run -> type in regedit.
Go to HKEY_CURRENT_USER\Software\Microsoft\Office\11.0\Common (or HKEY_CURRENT_USER\Software\Microsoft\Office\11.0\Outlook as others have pointed out, please check your event logs to see which one you need to select (thanks to Supercow for noticing this)).
(I recommend that you back up your registry first before making any changes) Right-click on Common -> New -> DWORD Value. Name it UserData.
Double click on the DWORD value that you just created (i.e. UserData) and set Value data: to 1.
Close the Registry Editor and open Outlook again.
I received this error message this morning when I opened Outlook 2003 with a new user profile. It opened fine with the local Administrator account.
I checked the Windows Event Viewer and there’s a “Warning” entry there for MsiInstaller (Event ID 1004) with a description of “Detection of product… The resource ‘HKEY_CURRENT_USER\Software\Microsoft\Office\11.0\Common\UserData’ does not exist.”
Doing the following fixed the problem for me:
Start -> Run -> type in regedit.
Go to HKEY_CURRENT_USER\Software\Microsoft\Office\11.0\Common (or HKEY_CURRENT_USER\Software\Microsoft\Office\11.0\Outlook as others have pointed out, please check your event logs to see which one you need to select (thanks to Supercow for noticing this)).
(I recommend that you back up your registry first before making any changes) Right-click on Common -> New -> DWORD Value. Name it UserData.
Double click on the DWORD value that you just created (i.e. UserData) and set Value data: to 1.
Close the Registry Editor and open Outlook again.
The connection to Microsoft Exchange is unavailable. Outlook must be online or connected to complete - Cant add Outlook accounts
Hi have recently started getting the following error message when setting up new accounts with Outlook 2007:
The connection to Microsoft Exchange is unavailable. Outlook must be online or connected to complete this action.
Outlook then prompts me to enter the username and password, i do so and get message again. This happens on Windows XP Professional and Vista, i cannot setup any accounts for new machines.
Points to note are that OWA works fine, and previous users who are already setup work fine also. It seems to be limited to setting up new Outlook 2007 accounts.
It can find the username fine. It comes up with green ticks underr the Online Search for your server settings
Quick update i removed Exchange from the mail001 box. I then rebooted the DC, and then rebooted mail box. Then it started working again.
This is great in that it works, however i am a bit concerned about migrating my 2003 server box mail server to Windows Server 2008 in case i get the same problems again.
Indeed not sure if its 100% fixed i hope it doesnt come back. Any ideas as to why it would have stopped working?
what made the most impact, as i was intermittently getting the domain controller could not be found, was to update the system bios and all hardware updates and drivers for the server itself (not microsoft stuff, manufacturer stuff) which made a big difference. so go to your hardware manufacturer and get the updates.
One solution I found...don't know if this will work for you.
On the local box, I removed the MS Office update: KB972363 and then I was able to connect to the account to my Exchange Server.
Here's the description of this KB from microsoft: http://support.microsoft.com/default.aspx/kb/972363?p=1
at the bottom are "known issues".
Connection to Microsoft Exchange Server is not available...Outlook must be online or connected to compete this activ
Explain your issue in full detail here:
Can not send or receive any email due to the above error popping up as soon as I log on to Outllok...using Vista as software and Outllook 2003 and have Webroot antivirus
Please Also Include:
Operating system (e.g. WinXP):
Program and version you use to access Gmail (e.g. Internet Explorer 7 or Outlook 2003):
Your antivirus software (e.g. Norton 2007):
Any extensions, toolbars or plug-ins
You haven't provided enough info. I have to assume that you're talking about trying to send mail with your Gmail account. Are you using Outlook to manage your Gmail? If so, which version? If I had to guess, you're doing this at work but your Exchange server has crapped out temporarily. If so, it probably hijacked Outlook, which will continue polling the Exchange server till it comes out of its coma. I recommend using gmail.com with your favorite browser till then
The connection to Microsoft Exchange is unavailable. Outlook must be online or connected to complete this action.
Outlook then prompts me to enter the username and password, i do so and get message again. This happens on Windows XP Professional and Vista, i cannot setup any accounts for new machines.
Points to note are that OWA works fine, and previous users who are already setup work fine also. It seems to be limited to setting up new Outlook 2007 accounts.
It can find the username fine. It comes up with green ticks underr the Online Search for your server settings
Quick update i removed Exchange from the mail001 box. I then rebooted the DC, and then rebooted mail box. Then it started working again.
This is great in that it works, however i am a bit concerned about migrating my 2003 server box mail server to Windows Server 2008 in case i get the same problems again.
Indeed not sure if its 100% fixed i hope it doesnt come back. Any ideas as to why it would have stopped working?
what made the most impact, as i was intermittently getting the domain controller could not be found, was to update the system bios and all hardware updates and drivers for the server itself (not microsoft stuff, manufacturer stuff) which made a big difference. so go to your hardware manufacturer and get the updates.
One solution I found...don't know if this will work for you.
On the local box, I removed the MS Office update: KB972363 and then I was able to connect to the account to my Exchange Server.
Here's the description of this KB from microsoft: http://support.microsoft.com/default.aspx/kb/972363?p=1
at the bottom are "known issues".
Connection to Microsoft Exchange Server is not available...Outlook must be online or connected to compete this activ
Explain your issue in full detail here:
Can not send or receive any email due to the above error popping up as soon as I log on to Outllok...using Vista as software and Outllook 2003 and have Webroot antivirus
Please Also Include:
Operating system (e.g. WinXP):
Program and version you use to access Gmail (e.g. Internet Explorer 7 or Outlook 2003):
Your antivirus software (e.g. Norton 2007):
Any extensions, toolbars or plug-ins
You haven't provided enough info. I have to assume that you're talking about trying to send mail with your Gmail account. Are you using Outlook to manage your Gmail? If so, which version? If I had to guess, you're doing this at work but your Exchange server has crapped out temporarily. If so, it probably hijacked Outlook, which will continue polling the Exchange server till it comes out of its coma. I recommend using gmail.com with your favorite browser till then
How to configure Outlook to a specific global catalog server or to the closest global catalog server
In some situations, you may notice excessive network traffic when Microsoft Outlook attempts to contact the global catalog server.
This article describes how to configure Outlook to a specific global catalog server or to the closest global catalog server.
Note If the global catalog server and the Exchange Server computer are in the same site as the Outlook client, you do not need to make this registry setting. The normal referral mechanism provides the best performance.
This behavior occurs when the Exchange Server computer (where the Outlook client is homed) and the global catalog server are both located in a site that is remote from the Outlook client location.
Important This section, method, or task contains steps that tell you how to modify the registry. However, serious problems might occur if you modify the registry incorrectly. Therefore, make sure that you follow these steps carefully. For added protection, back up the registry before you modify it. Then, you can restore the registry if a problem occurs. For more information about how to back up and restore the registry, click the following article number to view the article in the Microsoft Knowledge Base:
322756 (http://support.microsoft.com/kb/322756/ ) How to back up and restore the registry in Windows
How to set the closest global catalog server
To have us set the closest global catalog server for you, go to the "Fix it for me" section. To set the closest global catalog server yourself, go to the "Let me fix it myself" section.
Fix it for me
To set the closest global catalog server automatically, click the Fix it button or link. Click Run in the File Download dialog box, and then follow the steps in the Fix it wizard.
Note this wizard may be in English only; however, the automatic fix also works for other language versions of Windows.
Note if you are not on the computer that has the problem, save the Fix it solution to a flash drive or a CD and then run it on the computer that has the problem.
Let me fix it myself
Use the following steps to force Outlook to identify and use the closest global catalog server yourself.
Click Start, and then click Run.
In the Open box, type regedit.exe, and then click OK.
Locate and then click the following key in the registry:
HKEY_CURRENT_USER\Software\Microsoft\Exchange\Exchange Provider
Note You may have to create the registry path.
On the Edit menu, click Add Value, and then add the following registry value:
Value name: Closest GC
Data type: REG_DWORD
Radix: Hexadecimal
Value data: 0x00000001
Quit Registry Editor.
How to set a specific global catalog server
In other topologies, you may want to force Outlook to communicate with a specific global catalog server, not necessarily the global catalog server that is closest to the Outlook client.
Note although you can manually change the registry parameter in the MAPI profile, it is overwritten the next time that you start Outlook.
To force Outlook to use a pre-defined global catalog server, use the following steps to set the following special registry parameter to point to the Fully Qualified Domain Name (FQDN). Doing this over-rides any setting in the MAPI profile.
Click Start, and then click Run.
In the Open box, type regedit.exe, and then click OK.
Locate and then click the following key in the registry:
HKEY_CURRENT_USER\Software\Microsoft\Exchange\Exchange Provider
Note You may have to create the registry path.
On the Edit menu, click Add Value, and then add the following registry value:
Value name: DS Server
Data type: REG_SZ (string)
Value data: FQDN of the global catalog server
Quit Registry Editor. If Outlook stops responding after you set the closest global catalog server or set a specific global catalog server, Outlook returns to the DSProxy process on the Exchange 2000 server and requests a new referral. The following are two possible limitations if you configure Outlook to a specific global catalog server:
The client-detected global catalog server may be out of date or semi-functional. If the global catalog server is having problems but still responds to Named Service Provider Interface (NSPI) requests, Outlook may not stop responding, and Outlook may return to the DSProxy for a new referral.
In multidomain environments, the global catalog server that you select may not be in the same domain as group objects in the Active Directory directory service. Therefore, users cannot update group membership because the local global catalog server has a read-only copy of the group.
This behavior can also affect how you add delegate permissions to a third party's account.
This behavior was recently changed so that you receive an error message when the "Send on Behalf Of" permission is not written. For more information, click the following article number to view the article in the Microsoft Knowledge Base:
This article describes how to configure Outlook to a specific global catalog server or to the closest global catalog server.
Note If the global catalog server and the Exchange Server computer are in the same site as the Outlook client, you do not need to make this registry setting. The normal referral mechanism provides the best performance.
This behavior occurs when the Exchange Server computer (where the Outlook client is homed) and the global catalog server are both located in a site that is remote from the Outlook client location.
Important This section, method, or task contains steps that tell you how to modify the registry. However, serious problems might occur if you modify the registry incorrectly. Therefore, make sure that you follow these steps carefully. For added protection, back up the registry before you modify it. Then, you can restore the registry if a problem occurs. For more information about how to back up and restore the registry, click the following article number to view the article in the Microsoft Knowledge Base:
322756 (http://support.microsoft.com/kb/322756/ ) How to back up and restore the registry in Windows
How to set the closest global catalog server
To have us set the closest global catalog server for you, go to the "Fix it for me" section. To set the closest global catalog server yourself, go to the "Let me fix it myself" section.
Fix it for me
To set the closest global catalog server automatically, click the Fix it button or link. Click Run in the File Download dialog box, and then follow the steps in the Fix it wizard.
Note this wizard may be in English only; however, the automatic fix also works for other language versions of Windows.
Note if you are not on the computer that has the problem, save the Fix it solution to a flash drive or a CD and then run it on the computer that has the problem.
Let me fix it myself
Use the following steps to force Outlook to identify and use the closest global catalog server yourself.
Click Start, and then click Run.
In the Open box, type regedit.exe, and then click OK.
Locate and then click the following key in the registry:
HKEY_CURRENT_USER\Software\Microsoft\Exchange\Exchange Provider
Note You may have to create the registry path.
On the Edit menu, click Add Value, and then add the following registry value:
Value name: Closest GC
Data type: REG_DWORD
Radix: Hexadecimal
Value data: 0x00000001
Quit Registry Editor.
How to set a specific global catalog server
In other topologies, you may want to force Outlook to communicate with a specific global catalog server, not necessarily the global catalog server that is closest to the Outlook client.
Note although you can manually change the registry parameter in the MAPI profile, it is overwritten the next time that you start Outlook.
To force Outlook to use a pre-defined global catalog server, use the following steps to set the following special registry parameter to point to the Fully Qualified Domain Name (FQDN). Doing this over-rides any setting in the MAPI profile.
Click Start, and then click Run.
In the Open box, type regedit.exe, and then click OK.
Locate and then click the following key in the registry:
HKEY_CURRENT_USER\Software\Microsoft\Exchange\Exchange Provider
Note You may have to create the registry path.
On the Edit menu, click Add Value, and then add the following registry value:
Value name: DS Server
Data type: REG_SZ (string)
Value data: FQDN of the global catalog server
Quit Registry Editor. If Outlook stops responding after you set the closest global catalog server or set a specific global catalog server, Outlook returns to the DSProxy process on the Exchange 2000 server and requests a new referral. The following are two possible limitations if you configure Outlook to a specific global catalog server:
The client-detected global catalog server may be out of date or semi-functional. If the global catalog server is having problems but still responds to Named Service Provider Interface (NSPI) requests, Outlook may not stop responding, and Outlook may return to the DSProxy for a new referral.
In multidomain environments, the global catalog server that you select may not be in the same domain as group objects in the Active Directory directory service. Therefore, users cannot update group membership because the local global catalog server has a read-only copy of the group.
This behavior can also affect how you add delegate permissions to a third party's account.
This behavior was recently changed so that you receive an error message when the "Send on Behalf Of" permission is not written. For more information, click the following article number to view the article in the Microsoft Knowledge Base:
Wednesday, January 5, 2011
Ten ways to troubleshoot a slow PC
Over time, users begin to notice that their system is slow or that it hangs. While the possibilities for system slowdown are endless, we identify 10 common troubleshooting areas to examine before you suggest to management that it's time for an upgrade.
User complaints are minimal when new PCs are rolled out. They start up quick, and programs seem to open in a snap. But over time, users begin to notice that their system is slow or that it hangs up often. While the possibilities for system slowdown are endless, I have identified 10 common troubleshooting areas you should examine first before you suggest to management that it's time for an upgrade.
1. Processor overheating -- Modern processors generate a lot of heat. That's why all processors require some sort of cooling element, typically a fan of some type. When the processor temperature goes over spec, the system can slow down or run erratically. The processor fan may fail for several reasons:
Dust is preventing the fan from spinning smoothly.
The fan motor has failed.
The fan bearings are loose and "jiggling".
Often you can tell if there is a fan problem by listening and/or touching the computer. A fan that has loose bearings starts jiggling and vibrates the case, making a characteristic noise. You may barely notice the noise at first, and it's common for even the experienced computer pro to overlook this change. But as time goes by, the sounds and vibrations will become so prominent that you'll change the fan out just to stop the racket!
You don't always need to replace the fan. If it is covered with dust, you can often spray away the dust with compressed air. Note that even though you might get the fan running again, its life span has likely been reduced because of the overwork. You should keep an extra fan in reserve in case of failure.
There are a number of utilities that will track the temperature of your processor and case.
2. Bad RAM -- Several situations can lead to a bad RAM relationship with a particular machine:
RAM timing is slower than optimal machine spec.
RAM has minor flaws that only appear on detailed testing.
RAM is overheating.
In the "old days" of Fast Page RAM, buying new RAM for your computer was a pretty simple affair. You just needed to know what speed your motherboard supported and the maximum each slot would take. Today, there are many different speeds of RAM, and the better motherboards may be tolerant of using RAM that does not match the motherboard's maximum specs. For example, your motherboard may support PC133 RAM but will still work with PC100 RAM. But be aware that you may see performance decreases if you install RAM that is slower than the maximum spec.
Minor flaws in RAM chips can lead to system slowdowns and instability. The least expensive chips often have minor flaws that will cause your system to slow down or Blue Screen intermittently. Although built-in mechanisms may allow the system to keep working, there is a performance hit when it has to deal with flawed RAM chips.
In the past, no one worried about RAM chips getting hot, because they didn't seem to generate much heat. But that's changed with newer RAM types, especially SDRAM. To check for overheating, open your computer's case, power down, and pull the plug out. Ground yourself and touch the plastic on one of your RAM chips. Ouch! They get pretty hot. If you find that your RAM chips are overheating, you should consider buying a separate fan to cool your memory. If your motherboard doesn't support a RAM fan, you might be able to get enough additional cooling by installing a fan card that plugs in to a PCI slot.
Tip: Some motherboards will even allow you to mix speeds but will default to the slowest RAM installed.
3. Failing hard disk -- There are many signs of imminent failure before a hard disk finally gives up. Some of these signs include:
Slow access times on the affected drive.
An increasing number of bad sectors when running scandisk and chkdsk.
Unexplained Blue Screens.
Intermittent boot failures.
Detecting a failing hard disk can be tricky because the early signs are subtle. Experienced computer professionals can often hear a change in the normal disk spin. After the disk deteriorates further, you'll see the system crawl to a standstill. Write processes will take a long time as the system tries to find good blocks to write to. (This will occur if you're using a robust file system such as NTFS; other file systems will likely Blue Screen the computer.)
When you notice the system slow down, run scandisk or chkdsk, depending on your operating system. If you notice a bad sector where a good sector existed earlier, that's a clue that the disk is going bad. Back up the data on the disk and prepare for it to fail soon. Make sure you have a spare disk ready so you can replace it when it fails, or replace the disk as soon as you notice the early signs of failure.
Disk noise and scandisk/chkdsk are your best indicators for identifying a failing drive that's leading to a system slowdown. However, if you are managing a system remotely, or you can't take the system down for a full chkdsk/R, you can use tools that monitor disk health, such as Executive Software's DiskAlert.
4. BIOS settings -- One often-ignored culprit of system slowdown is the machine's BIOS settings. Most people accept the BIOS settings as they were configured in the factory and leave them as is. However, slowdowns may occur if the BIOS settings do not match the optimal machine configuration. Often you can improve machine performance by researching your motherboard's optimal BIOS settings -- which may not be the same as the factory defaults.
There is no centralised database of optimal BIOS settings, but a simple Web search on your motherboard name and BIOS as keywords should yield the correct settings.
5. Disk type/controller compatibility -- You've just purchased a new UDMA-66 disk drive, and it doesn't seem any faster than any of the other drives in your machine. You do some benchmark testing, and the new disk tests the same as the other drives in your system. So what's the problem?
It could be that your motherboard doesn't support the UDMA 66 specification. Check your manual to determine what type of IDE interface it supports. If the motherboard only supports UDMA 33, then your UDMA 66 throttles down for backwards compatibility. You can get around this problem by installing a PCI UDMA 66 add-on card and plugging the new drive in to that interface.
Another potential problem may be the cable type you are using. UDMA 66+ drives require a different cable than older drive types. The drive may not work at all with the old cable type. Aged cables will break down over time, especially if they are tightly folded and the temperature of the case remains consistently high. It's always worthwhile to change out the drive cable to see if performance improves.
6. Windows services -- Many Windows services are enabled by default. Many of these services, however, are not required for your machine to run properly. You should review the services running on your Windows 2000/Windows XP computer and disable those that you don't need.
One way to see what services are running is to use the Services applet found in the Administrative Tools menu. Rightclick My Computer and select Manage. Important information contained in the Services console includes the service Name, Status, and Startup Type. You can get more details on a service by double-clicking on it to bring up the service's Properties.
You can stop the service by clicking the Stop button. If you are sure that you don't need the service, click the down arrow in the Startup Type drop-down list box and set the service to Disabled. If you are not sure if you need the service, change the Startup Type to Manual. Then you'll have the option of manually starting the service if you find that you need it.
Another way of controlling which services start is using the msconfig utility. Open the Run dialog box and type msconfig in the Open text box. The Essential column shows services Microsoft considers essential to running the computer. However, note that many required services are not defined as essential in the System Configuration Utility window. You can prevent a service from starting at bootup by unchecking the check box to the left of the service.
One service that is well known for slowing down Windows 2000/Windows XP systems is the Indexing Service. This service indexes the content of each hard disk and makes it easier for the Search utility to find files. Unless you are running a Web site that uses the indexing service, you may want to disable it to improve performance.
7. Runaway processes -- Runaway processes take up all of the processors' cycles. The usual suspects are badly written device drivers, and legacy software installed on a newer operating system. You can identify a runaway process by looking at the process list in the Windows Task Manager. Any process that takes almost 100 percent of the processing time is likely a runaway process.
There are exceptions to this rule. On a smoothly running system, the System Idle Process should be consuming the majority of the processor cycles most of the time. If any other process were to take up 98 percent of the processor cycles, you might have a runaway process.
If you do find a runaway process, you can right-click the process and click the End Process command. You may need to stop some processes, such as runaway system services, from the Services console. If you can't stop the service using the console, you may need to reboot the system. Sometimes a hard reboot is required.
8. Disk fragmentation -- As files are added, deleted, and changed on a disk, the contents of the file can become spread across sectors located in disparate regions of the disk. This is file fragmentation. Some operating systems, such as Windows NT, don't have a built-in defrag utility; you must obtain a third-party solution, such as Executive Software's Diskeeper.
Disk fragmentation can significantly slow down your machine. The disk heads must move back and forth while seeking all the fragments of a file. A common cause of disk fragmentation is a disk that is too full. You should keep 20 percent to 25 percent of your hard disk space free to minimise file fragmentation and to improve the defragmenter's ability to defrag the disk. Thus, if a disk is too full, move some files off the drive and restart the defragmenter.
9. Background applications -- Have you ever visited an end-user's desktop and noticed a dozen icons in the system tray? Each icon represents a process running in either the foreground or background. Most of them are running in the background, so the users may not be aware that they are running 20+ applications at the same time.
This is due to applications starting up automatically in the background. Look first for such programs in the Startup folder in the Start menu. Many applications place components in the Startup folder to run in the background. Some of these, such as the Microsoft Office Findfast, can really chew up processor and disk time and noticeably slow down a system. Review each of the entries in the Startup folder and delete any that are unnecessary.
10. File system issues -- Some file systems work better than others for large disk partitions. If the machine runs Windows NT 4.0, Windows 2000, or Windows XP, you should use the NTFS file system for best performance.
File system performance is closely related to cluster size and the number of clusters on the disk. NTFS file systems will bog down if you have a 60-GB hard disk configured with a cluster size of 512 bytes. This creates an enormous number of clusters, which the file system must track and seek. This becomes especially problematic when the drive is highly fragmented. One solution is to use larger cluster sizes. If you set the cluster size to 4K or larger, you will see noticeable improvement in file load times. Please note, however, that large clusters can significantly increase the amount of cluster slack space and lead to a lot of wasted disk space.
Another trick to alleviate file system issues involves tweaking some Registry values (Start Menu|Run|Regedit):
The first Registry value you can tweak is NtfsDisable8dot3NameCreation, which can be found at HKEY_LOCAL_MACHINE\SYSTEM\CurrentControlSet\Control\Filesystem. When you set this value to 1, it stops NTFS from generating the 8.3 file-naming convention used for backward compatibility. If you do not need these old filenames, you can improve performance by preventing NTFS from creating them.
Another useful NTFS entry is the NtfsDisableLastAccess value, which can be found at HKEY_LOCAL_MACHINE\SYSTEM\CurrentControlSet\Control\Filesystem. This is a REG_DWORD entry, and when it is set to 1, it will prevent NTFS from updating the date and time stamp of directories after they are browsed. However, this does not prevent an update to the file-access information when a file is opened or changed.
If you are not using the NTFS file system, you may be able to improve performance by moving files and folders out of the root directory. With FAT partitions, you may notice a big slowdown in system performance after running scandisk because a large number of .chk files are placed in the root directory. Users sometimes fill their root directories by making it the default file storage location. Move as many files and folders as possible out of the root directory, and performance should improve significantly.
Debra Littlejohn Shinder is a technology consultant, trainer and writer who has authored books on computer operating systems, networking, and security. She currently specialises in security issues and Microsoft products. Debra has been an MCSE since 1998 and has been awarded Microsoft's Most Valuable Professional (MVP) status in Windows Server Security. A former police officer and police academy instructor, she teaches computer networking and security and criminal justice courses at Eastfield College in Texas.
TechRepublic is the online community and information resource for all IT professionals, from support staff to executives. We offer in-depth technical articles written for IT professionals by IT professionals. In addition to articles on everything from Windows to e-mail to firewalls, we offer IT industry analysis, downloads, management tips, discussion forums, and e-newsletters.
User complaints are minimal when new PCs are rolled out. They start up quick, and programs seem to open in a snap. But over time, users begin to notice that their system is slow or that it hangs up often. While the possibilities for system slowdown are endless, I have identified 10 common troubleshooting areas you should examine first before you suggest to management that it's time for an upgrade.
1. Processor overheating -- Modern processors generate a lot of heat. That's why all processors require some sort of cooling element, typically a fan of some type. When the processor temperature goes over spec, the system can slow down or run erratically. The processor fan may fail for several reasons:
Dust is preventing the fan from spinning smoothly.
The fan motor has failed.
The fan bearings are loose and "jiggling".
Often you can tell if there is a fan problem by listening and/or touching the computer. A fan that has loose bearings starts jiggling and vibrates the case, making a characteristic noise. You may barely notice the noise at first, and it's common for even the experienced computer pro to overlook this change. But as time goes by, the sounds and vibrations will become so prominent that you'll change the fan out just to stop the racket!
You don't always need to replace the fan. If it is covered with dust, you can often spray away the dust with compressed air. Note that even though you might get the fan running again, its life span has likely been reduced because of the overwork. You should keep an extra fan in reserve in case of failure.
There are a number of utilities that will track the temperature of your processor and case.
2. Bad RAM -- Several situations can lead to a bad RAM relationship with a particular machine:
RAM timing is slower than optimal machine spec.
RAM has minor flaws that only appear on detailed testing.
RAM is overheating.
In the "old days" of Fast Page RAM, buying new RAM for your computer was a pretty simple affair. You just needed to know what speed your motherboard supported and the maximum each slot would take. Today, there are many different speeds of RAM, and the better motherboards may be tolerant of using RAM that does not match the motherboard's maximum specs. For example, your motherboard may support PC133 RAM but will still work with PC100 RAM. But be aware that you may see performance decreases if you install RAM that is slower than the maximum spec.
Minor flaws in RAM chips can lead to system slowdowns and instability. The least expensive chips often have minor flaws that will cause your system to slow down or Blue Screen intermittently. Although built-in mechanisms may allow the system to keep working, there is a performance hit when it has to deal with flawed RAM chips.
In the past, no one worried about RAM chips getting hot, because they didn't seem to generate much heat. But that's changed with newer RAM types, especially SDRAM. To check for overheating, open your computer's case, power down, and pull the plug out. Ground yourself and touch the plastic on one of your RAM chips. Ouch! They get pretty hot. If you find that your RAM chips are overheating, you should consider buying a separate fan to cool your memory. If your motherboard doesn't support a RAM fan, you might be able to get enough additional cooling by installing a fan card that plugs in to a PCI slot.
Tip: Some motherboards will even allow you to mix speeds but will default to the slowest RAM installed.
3. Failing hard disk -- There are many signs of imminent failure before a hard disk finally gives up. Some of these signs include:
Slow access times on the affected drive.
An increasing number of bad sectors when running scandisk and chkdsk.
Unexplained Blue Screens.
Intermittent boot failures.
Detecting a failing hard disk can be tricky because the early signs are subtle. Experienced computer professionals can often hear a change in the normal disk spin. After the disk deteriorates further, you'll see the system crawl to a standstill. Write processes will take a long time as the system tries to find good blocks to write to. (This will occur if you're using a robust file system such as NTFS; other file systems will likely Blue Screen the computer.)
When you notice the system slow down, run scandisk or chkdsk, depending on your operating system. If you notice a bad sector where a good sector existed earlier, that's a clue that the disk is going bad. Back up the data on the disk and prepare for it to fail soon. Make sure you have a spare disk ready so you can replace it when it fails, or replace the disk as soon as you notice the early signs of failure.
Disk noise and scandisk/chkdsk are your best indicators for identifying a failing drive that's leading to a system slowdown. However, if you are managing a system remotely, or you can't take the system down for a full chkdsk/R, you can use tools that monitor disk health, such as Executive Software's DiskAlert.
4. BIOS settings -- One often-ignored culprit of system slowdown is the machine's BIOS settings. Most people accept the BIOS settings as they were configured in the factory and leave them as is. However, slowdowns may occur if the BIOS settings do not match the optimal machine configuration. Often you can improve machine performance by researching your motherboard's optimal BIOS settings -- which may not be the same as the factory defaults.
There is no centralised database of optimal BIOS settings, but a simple Web search on your motherboard name and BIOS as keywords should yield the correct settings.
5. Disk type/controller compatibility -- You've just purchased a new UDMA-66 disk drive, and it doesn't seem any faster than any of the other drives in your machine. You do some benchmark testing, and the new disk tests the same as the other drives in your system. So what's the problem?
It could be that your motherboard doesn't support the UDMA 66 specification. Check your manual to determine what type of IDE interface it supports. If the motherboard only supports UDMA 33, then your UDMA 66 throttles down for backwards compatibility. You can get around this problem by installing a PCI UDMA 66 add-on card and plugging the new drive in to that interface.
Another potential problem may be the cable type you are using. UDMA 66+ drives require a different cable than older drive types. The drive may not work at all with the old cable type. Aged cables will break down over time, especially if they are tightly folded and the temperature of the case remains consistently high. It's always worthwhile to change out the drive cable to see if performance improves.
6. Windows services -- Many Windows services are enabled by default. Many of these services, however, are not required for your machine to run properly. You should review the services running on your Windows 2000/Windows XP computer and disable those that you don't need.
One way to see what services are running is to use the Services applet found in the Administrative Tools menu. Rightclick My Computer and select Manage. Important information contained in the Services console includes the service Name, Status, and Startup Type. You can get more details on a service by double-clicking on it to bring up the service's Properties.
You can stop the service by clicking the Stop button. If you are sure that you don't need the service, click the down arrow in the Startup Type drop-down list box and set the service to Disabled. If you are not sure if you need the service, change the Startup Type to Manual. Then you'll have the option of manually starting the service if you find that you need it.
Another way of controlling which services start is using the msconfig utility. Open the Run dialog box and type msconfig in the Open text box. The Essential column shows services Microsoft considers essential to running the computer. However, note that many required services are not defined as essential in the System Configuration Utility window. You can prevent a service from starting at bootup by unchecking the check box to the left of the service.
One service that is well known for slowing down Windows 2000/Windows XP systems is the Indexing Service. This service indexes the content of each hard disk and makes it easier for the Search utility to find files. Unless you are running a Web site that uses the indexing service, you may want to disable it to improve performance.
7. Runaway processes -- Runaway processes take up all of the processors' cycles. The usual suspects are badly written device drivers, and legacy software installed on a newer operating system. You can identify a runaway process by looking at the process list in the Windows Task Manager. Any process that takes almost 100 percent of the processing time is likely a runaway process.
There are exceptions to this rule. On a smoothly running system, the System Idle Process should be consuming the majority of the processor cycles most of the time. If any other process were to take up 98 percent of the processor cycles, you might have a runaway process.
If you do find a runaway process, you can right-click the process and click the End Process command. You may need to stop some processes, such as runaway system services, from the Services console. If you can't stop the service using the console, you may need to reboot the system. Sometimes a hard reboot is required.
8. Disk fragmentation -- As files are added, deleted, and changed on a disk, the contents of the file can become spread across sectors located in disparate regions of the disk. This is file fragmentation. Some operating systems, such as Windows NT, don't have a built-in defrag utility; you must obtain a third-party solution, such as Executive Software's Diskeeper.
Disk fragmentation can significantly slow down your machine. The disk heads must move back and forth while seeking all the fragments of a file. A common cause of disk fragmentation is a disk that is too full. You should keep 20 percent to 25 percent of your hard disk space free to minimise file fragmentation and to improve the defragmenter's ability to defrag the disk. Thus, if a disk is too full, move some files off the drive and restart the defragmenter.
9. Background applications -- Have you ever visited an end-user's desktop and noticed a dozen icons in the system tray? Each icon represents a process running in either the foreground or background. Most of them are running in the background, so the users may not be aware that they are running 20+ applications at the same time.
This is due to applications starting up automatically in the background. Look first for such programs in the Startup folder in the Start menu. Many applications place components in the Startup folder to run in the background. Some of these, such as the Microsoft Office Findfast, can really chew up processor and disk time and noticeably slow down a system. Review each of the entries in the Startup folder and delete any that are unnecessary.
10. File system issues -- Some file systems work better than others for large disk partitions. If the machine runs Windows NT 4.0, Windows 2000, or Windows XP, you should use the NTFS file system for best performance.
File system performance is closely related to cluster size and the number of clusters on the disk. NTFS file systems will bog down if you have a 60-GB hard disk configured with a cluster size of 512 bytes. This creates an enormous number of clusters, which the file system must track and seek. This becomes especially problematic when the drive is highly fragmented. One solution is to use larger cluster sizes. If you set the cluster size to 4K or larger, you will see noticeable improvement in file load times. Please note, however, that large clusters can significantly increase the amount of cluster slack space and lead to a lot of wasted disk space.
Another trick to alleviate file system issues involves tweaking some Registry values (Start Menu|Run|Regedit):
The first Registry value you can tweak is NtfsDisable8dot3NameCreation, which can be found at HKEY_LOCAL_MACHINE\SYSTEM\CurrentControlSet\Control\Filesystem. When you set this value to 1, it stops NTFS from generating the 8.3 file-naming convention used for backward compatibility. If you do not need these old filenames, you can improve performance by preventing NTFS from creating them.
Another useful NTFS entry is the NtfsDisableLastAccess value, which can be found at HKEY_LOCAL_MACHINE\SYSTEM\CurrentControlSet\Control\Filesystem. This is a REG_DWORD entry, and when it is set to 1, it will prevent NTFS from updating the date and time stamp of directories after they are browsed. However, this does not prevent an update to the file-access information when a file is opened or changed.
If you are not using the NTFS file system, you may be able to improve performance by moving files and folders out of the root directory. With FAT partitions, you may notice a big slowdown in system performance after running scandisk because a large number of .chk files are placed in the root directory. Users sometimes fill their root directories by making it the default file storage location. Move as many files and folders as possible out of the root directory, and performance should improve significantly.
Debra Littlejohn Shinder is a technology consultant, trainer and writer who has authored books on computer operating systems, networking, and security. She currently specialises in security issues and Microsoft products. Debra has been an MCSE since 1998 and has been awarded Microsoft's Most Valuable Professional (MVP) status in Windows Server Security. A former police officer and police academy instructor, she teaches computer networking and security and criminal justice courses at Eastfield College in Texas.
TechRepublic is the online community and information resource for all IT professionals, from support staff to executives. We offer in-depth technical articles written for IT professionals by IT professionals. In addition to articles on everything from Windows to e-mail to firewalls, we offer IT industry analysis, downloads, management tips, discussion forums, and e-newsletters.
Speed up your slow PC, 10 ways to tuneup your computer
Is your PC slower than the day it was born?
A new PC is a joy because it is fast and efficient which makes it fun to use. Over time, that PC gets slower, and slower and can eventually become a chore to operate. There are steps you can take to restore some of that "new PC" performance.
Look all around this article. You will find helpful suggestions to improve your PC performance and solve problems.
Get Organized
Print these steps for a PC tuneup checklist. Make notes as you go; it'll be easier to get assistance if you need it. Reserve enough time. Review the Related Links for more details on some of these steps. Follow these steps in order, where practical. {Click sequences are shown for Windows XP Professional and are only meant to be a general guide}.
Make Some Backups
You need a fall back position in case bad things happen. Create an XP restore point. Consider saving: Email files and account settings, desktop and favorites, My Documents, other files? You've been meaning to backup anyhow, haven't you?
Add Memory
New programs are larger and tax the memory of an older PC. To effectively operate today you need at least 1 GB of RAM. When I spec a new PC I usually include 2 GB of RAM. Check your RAM size and seriously consider an upgrade; easy to do and could have a big impact. {Start -> Control Panel -> System, to see RAM installed}
Check your PC memory...
Memory upgrades made easy with free system scan
Crucial Technologies, my recommendation for memory, will scan your PC on-line. Check it out.
De-fragment your hard drive
Over time, the files on your hard drive become fragmented. The files are still there and usable, but they are scattered all over the hard drive and become inefficient for the operating system to access and move around. Think of it as a messy drawer - everything is there; it just takes longer to locate things. Windows has a tool to regroup your file pieces (defrag) and reorganize the hard drive. {My Computer -> C Drive Properties -> Tools -> De-fragment Now -> select the C drive -> De-fragment} This can take a while so it's a good task to run overnight.
Check hard drive capacity (after you do all the cleanup steps)
When you bought the PC, that hard drive seemed big enough and it probably was. In the last couple of years, data file sizes (e.g. pictures and audio/video clips) have exploded. New programs also take more space. You need a minimum of 15% free space, and should really have more (25-50%) to operate efficiently. Open "My Computer" to see the capacity and free space on your C drive.
Stop unnecessary services
Many programs install and run services for their convenience. Sometimes these services are running unnecessarily and can slow things down. Places to check for unnecessary services: System Icon Tray (lower right of Start line where time is shown), the Startup Folder {All Programs, Startup) and run MSCONFIG to see all services and programs started by the operating system for you when you start your PC (you will probably be surprised at the things that are running).
Repeat these steps periodically
Accumulated digital debris caused your PC to slow down in the first place. Don't wait so long before doing a good cleanup on your PC. It will pay off in better performance and you will get to know your PC a little better. Pick a schedule (monthly? quarterly?) that you are comfortable with.
Consider a new PC
Try these steps first and you should get back some of the missing speed and performance. It may not be enough. Consider carefully the cost of additional memory, new hard drive and service costs, versus the cost of a new PC system.
Warnings!
-Back up! You should be doing backups anyhow. This is a perfect time to catch up.
-Be sure you know what program you are dealing with before uninstalling any program. Research it if you are not completely sure.
-Be sure you know what service you are disabling in MSCONFIG before disabling any startup operation or service. Research it if you are not completely sure.
-Be sure you know what files you are dealing with before deleting any files. Research it if you are not completely sure.
-Unplug your PC from the electrical outlet before opening the PC case to add memory or clean it out. Be properly grounded. Be careful what and where you touch. Follow the manufacturer's instructions, which might involve reading the manuals.
Tips
-For Windows XP, create a restore point before making any changes to your PC.
-Use this HubPage as a guide. The steps are independent. Skip a step if you don't get it.
-Be organized - have a checklist and take notes at each step. This will give you more control over the process.
-If you need more detailed information on the steps suggested, refer to the External Links.
-Allow enough time - don't rush and you'll make fewer mistakes. Some steps can take an hour or more and will be ok to run overnight.
-Pay attention. The computer jargon and procedure steps can seem confusing
and sometimes intimidating. However, the average user can work through most
of this and get the desired result by staying focused.
Things you'll need
Time - set aside enough time. Some procedures like de-fragmenting can take quite a while. Tinkering with your system should not be rushed.
Lifeline - it's a good idea to have a PC professional on-call or within reach in case you need advice.
Manuals - the original computer manuals and any literature provided with upgrades.
Confidence - many PC users don't do these simple steps because the technology can seem intimidating. These steps are within the average persons reach. Have confidence.
Checkout these related articles on PC support, enhancement and maintenance.
Scan your hard drive
Windows has a tool to scan hard drives. This can resolve file location errors and other disk management issues. {My Computer -> C Drive Properties -> Tools -> Check Now -> check to "automatically fix..." and to "scan for...", then Start} This test requires you to restart your PC. This can take a while on a large hard drive so it's a good task to run overnight.
A new PC is a joy because it is fast and efficient which makes it fun to use. Over time, that PC gets slower, and slower and can eventually become a chore to operate. There are steps you can take to restore some of that "new PC" performance.
Look all around this article. You will find helpful suggestions to improve your PC performance and solve problems.
Get Organized
Print these steps for a PC tuneup checklist. Make notes as you go; it'll be easier to get assistance if you need it. Reserve enough time. Review the Related Links for more details on some of these steps. Follow these steps in order, where practical. {Click sequences are shown for Windows XP Professional and are only meant to be a general guide}.
Make Some Backups
You need a fall back position in case bad things happen. Create an XP restore point. Consider saving: Email files and account settings, desktop and favorites, My Documents, other files? You've been meaning to backup anyhow, haven't you?
Add Memory
New programs are larger and tax the memory of an older PC. To effectively operate today you need at least 1 GB of RAM. When I spec a new PC I usually include 2 GB of RAM. Check your RAM size and seriously consider an upgrade; easy to do and could have a big impact. {Start -> Control Panel -> System, to see RAM installed}
Check your PC memory...
Memory upgrades made easy with free system scan
Crucial Technologies, my recommendation for memory, will scan your PC on-line. Check it out.
De-fragment your hard drive
Over time, the files on your hard drive become fragmented. The files are still there and usable, but they are scattered all over the hard drive and become inefficient for the operating system to access and move around. Think of it as a messy drawer - everything is there; it just takes longer to locate things. Windows has a tool to regroup your file pieces (defrag) and reorganize the hard drive. {My Computer -> C Drive Properties -> Tools -> De-fragment Now -> select the C drive -> De-fragment} This can take a while so it's a good task to run overnight.
Check hard drive capacity (after you do all the cleanup steps)
When you bought the PC, that hard drive seemed big enough and it probably was. In the last couple of years, data file sizes (e.g. pictures and audio/video clips) have exploded. New programs also take more space. You need a minimum of 15% free space, and should really have more (25-50%) to operate efficiently. Open "My Computer" to see the capacity and free space on your C drive.
Stop unnecessary services
Many programs install and run services for their convenience. Sometimes these services are running unnecessarily and can slow things down. Places to check for unnecessary services: System Icon Tray (lower right of Start line where time is shown), the Startup Folder {All Programs, Startup) and run MSCONFIG to see all services and programs started by the operating system for you when you start your PC (you will probably be surprised at the things that are running).
Repeat these steps periodically
Accumulated digital debris caused your PC to slow down in the first place. Don't wait so long before doing a good cleanup on your PC. It will pay off in better performance and you will get to know your PC a little better. Pick a schedule (monthly? quarterly?) that you are comfortable with.
Consider a new PC
Try these steps first and you should get back some of the missing speed and performance. It may not be enough. Consider carefully the cost of additional memory, new hard drive and service costs, versus the cost of a new PC system.
Warnings!
-Back up! You should be doing backups anyhow. This is a perfect time to catch up.
-Be sure you know what program you are dealing with before uninstalling any program. Research it if you are not completely sure.
-Be sure you know what service you are disabling in MSCONFIG before disabling any startup operation or service. Research it if you are not completely sure.
-Be sure you know what files you are dealing with before deleting any files. Research it if you are not completely sure.
-Unplug your PC from the electrical outlet before opening the PC case to add memory or clean it out. Be properly grounded. Be careful what and where you touch. Follow the manufacturer's instructions, which might involve reading the manuals.
Tips
-For Windows XP, create a restore point before making any changes to your PC.
-Use this HubPage as a guide. The steps are independent. Skip a step if you don't get it.
-Be organized - have a checklist and take notes at each step. This will give you more control over the process.
-If you need more detailed information on the steps suggested, refer to the External Links.
-Allow enough time - don't rush and you'll make fewer mistakes. Some steps can take an hour or more and will be ok to run overnight.
-Pay attention. The computer jargon and procedure steps can seem confusing
and sometimes intimidating. However, the average user can work through most
of this and get the desired result by staying focused.
Things you'll need
Time - set aside enough time. Some procedures like de-fragmenting can take quite a while. Tinkering with your system should not be rushed.
Lifeline - it's a good idea to have a PC professional on-call or within reach in case you need advice.
Manuals - the original computer manuals and any literature provided with upgrades.
Confidence - many PC users don't do these simple steps because the technology can seem intimidating. These steps are within the average persons reach. Have confidence.
Checkout these related articles on PC support, enhancement and maintenance.
Scan your hard drive
Windows has a tool to scan hard drives. This can resolve file location errors and other disk management issues. {My Computer -> C Drive Properties -> Tools -> Check Now -> check to "automatically fix..." and to "scan for...", then Start} This test requires you to restart your PC. This can take a while on a large hard drive so it's a good task to run overnight.
PC is Slow
Help! My PC is slow
Can you knit a sweater or wash the car in the time it takes your PC to open a file? If your PC has suddenly started running slower than normal, there are a few tips you can use to make it run faster.
Have you done anything new?
Try removing any newly installed hardware, such as a printer, or uninstalling any newly installed applications, such as a computer game, and see if that resolves the problem. Make sure that your computer meets the minimum requirements recommended by the hardware manufacturer or software publisher before installing anything new.
Reboot your computer
Are you one of those people who leaves their computer on for days or weeks at a time? If so, temporary files will build up on your hard disk, taking up space in your computer’s memory and clogging up other resources. By rebooting, or restarting, your computer, you can clear out these temporary files and improve your PC’s performance.
Verify your system resources
People get computers for various reasons: e-mail, Internet access, games, word processing. Make sure your computer’s RAM (or memory), hard disk space, and other components are adequate for what you’re using the computer for.
Run the Windows Live OneCare safety scanner
The Windows Live OneCare safety scanner can help you increase your computer’s performance by removing temporary files, cleaning the registry, and fixing disk fragmentation. Such optimization can help your PC run more efficiently.
To remove obsolete temporary files and invalid registry items that can accumulate on your hard disk over time and slow down your PC, go to the Clean Up Center and click Clean Up Scan. Temporary files and stray registry items can be safely removed without deleting any data needed by your computer.
To fix hard disk fragmentation, which allows your PC to find all the pieces of a file faster because it only has to look in one place for them, go to the Tune Up Center and click Tune Up Scan.
If you’ve never defragmented your hard disk or cleaned out temporary files, or if it’s been awhile since you’ve last done so, run the full service scan to do it all in one fell swoop!
Scan for viruses
Malicious code (also known as malware)—such as viruses, Trojans, spyware, and worms—uses your computer’s resources to do all sorts of nasty things to it, including causing it to slow down. One of the most important aspects of the protection scanner is its ability to check your PC for malicious software.
How long the scan will take varies, and can depend on such things as your processor speed, the amount of memory your computer has, and how many issues the scanner finds. Generally, a complete scan will take anywhere from two to five minutes.
Ideally, you should run the full service scanner at least once a month, but if your computer is running slower than normal or programs don’t seem to be behaving the way they should, you might want to run the scan before then.
Try starting in safe mode
Normally, when you start your computer, Windows loads a huge amount of data into your computer’s memory. In safe mode, however, you only have access to basic files and drivers (for example, mouse, monitor, keyboard, default system services, and no network connections). Therefore, the processor is only running at a fraction of its capacity.
If your system is significantly faster in safe mode, one or more applications or drivers may be causing the slowdown in normal mode. If you’ve recently added new software or a new device, try uninstalling it or removing the hardware to see if your computer speeds up.
To start in safe mode:
1. Click Start, then click Shut Down.
2. Click Restart, then click OK.
3. As your computer restarts but before Windows launches, press F8.
On a computer that is configured for booting to multiple operating systems, you can press F8 when the boot menu appears.
4. Select Safe Mode, then press ENTER.
Can you knit a sweater or wash the car in the time it takes your PC to open a file? If your PC has suddenly started running slower than normal, there are a few tips you can use to make it run faster.
Have you done anything new?
Try removing any newly installed hardware, such as a printer, or uninstalling any newly installed applications, such as a computer game, and see if that resolves the problem. Make sure that your computer meets the minimum requirements recommended by the hardware manufacturer or software publisher before installing anything new.
Reboot your computer
Are you one of those people who leaves their computer on for days or weeks at a time? If so, temporary files will build up on your hard disk, taking up space in your computer’s memory and clogging up other resources. By rebooting, or restarting, your computer, you can clear out these temporary files and improve your PC’s performance.
Verify your system resources
People get computers for various reasons: e-mail, Internet access, games, word processing. Make sure your computer’s RAM (or memory), hard disk space, and other components are adequate for what you’re using the computer for.
Run the Windows Live OneCare safety scanner
The Windows Live OneCare safety scanner can help you increase your computer’s performance by removing temporary files, cleaning the registry, and fixing disk fragmentation. Such optimization can help your PC run more efficiently.
To remove obsolete temporary files and invalid registry items that can accumulate on your hard disk over time and slow down your PC, go to the Clean Up Center and click Clean Up Scan. Temporary files and stray registry items can be safely removed without deleting any data needed by your computer.
To fix hard disk fragmentation, which allows your PC to find all the pieces of a file faster because it only has to look in one place for them, go to the Tune Up Center and click Tune Up Scan.
If you’ve never defragmented your hard disk or cleaned out temporary files, or if it’s been awhile since you’ve last done so, run the full service scan to do it all in one fell swoop!
Scan for viruses
Malicious code (also known as malware)—such as viruses, Trojans, spyware, and worms—uses your computer’s resources to do all sorts of nasty things to it, including causing it to slow down. One of the most important aspects of the protection scanner is its ability to check your PC for malicious software.
How long the scan will take varies, and can depend on such things as your processor speed, the amount of memory your computer has, and how many issues the scanner finds. Generally, a complete scan will take anywhere from two to five minutes.
Ideally, you should run the full service scanner at least once a month, but if your computer is running slower than normal or programs don’t seem to be behaving the way they should, you might want to run the scan before then.
Try starting in safe mode
Normally, when you start your computer, Windows loads a huge amount of data into your computer’s memory. In safe mode, however, you only have access to basic files and drivers (for example, mouse, monitor, keyboard, default system services, and no network connections). Therefore, the processor is only running at a fraction of its capacity.
If your system is significantly faster in safe mode, one or more applications or drivers may be causing the slowdown in normal mode. If you’ve recently added new software or a new device, try uninstalling it or removing the hardware to see if your computer speeds up.
To start in safe mode:
1. Click Start, then click Shut Down.
2. Click Restart, then click OK.
3. As your computer restarts but before Windows launches, press F8.
On a computer that is configured for booting to multiple operating systems, you can press F8 when the boot menu appears.
4. Select Safe Mode, then press ENTER.
Subscribe to:
Comments (Atom)